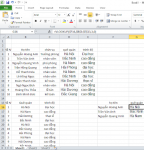Như bạn đã biết, trong excel hàm Vlookup giúp bạn tra cứu thông tin sản phẩm, thông tin nhân viên, tự động điền dữ liệu hoặc tra bất kỳ thông tin nào trong bảng excel thông qua mã, tùy theo tính chất của từng công việc mà ứng dụng hàm vlookup vào mục đích khác nhau.
Mục Lục
Hàm Vlookup là gì?
Hàm Vlookup là hàm dùng để tìm kiếm giá trị và trả về kết quả theo phương thức hàng dọc (theo cột).
Ngoài ra, hàm này còn dùng để thống kê, dò tìm dữ liệu theo cột một cách nhanh chóng và nhanh nhất. Hàm Vlookup dò tìm theo cột, trả về giá trị dò tìm trong ô tại một cột trong một bảng dò tìm.
Chức năng của hàm Vlookup
Chức năng chính của hàm này là dùng để tìm kiếm giá trị trong một bảng giá trị cho trước.
Cú pháp của hàm Vlookup
= VLOOKUP(lookup_value, table_array, col_index_num, [range_lookup])
Trong đó:
- Lookup_value là giá trị cần dò tìm
- Table_array là bảng cần dò tìm
- Col_index_num là vị trí cột cần lấy giá trị
- Range_lookup: nhập vào số 0 để tìm chính xác và nhập vào số 1 để tìm gần đúng (thông thường nhập số 0)
Lưu ý:
- Nếu giá trị dò tìm là một hoặc một số ký tự trong một chuỗi thì ta lồng các hàm tách chuỗi (left, right, mid, len, value, if….) vào vlookup để tách ra các giá trị dò tìm chính xác
- Một số lỗi xảy ra khi dùng vlookup
#NA: dò tìm không có giá trị
#REF: cột dò tìm không có trong bảng chứa giá trị dò tìm
Các ví dụ cụ thể cho hàm Vlookup
#1 Ví dụ: Sử dụng hàm VLOOKUP để đánh giá xếp loại của học sinh, nhân viên:

Bảng quy định xếp loại:

Nhận thấy: bảng quy định xếp loại đã được sắp xếp theo thứ tự từ thấp đến cao (từ yếu đến giỏi) nên trong trường hợp này ta có thể dùng dò tìm tương đối.
Nhập dữ liệu vào bảng Excel được:

Tại ô D6, bạn nhập vào công thức: =VLOOKUP($C6,$A$18:$B$21,2,1). Đây là công thức dò tìm tương đối, bạn có thể thực hiện dò tìm tuyệt đối nếu muốn (hoặc do bảng xếp loại chưa được sắp xếp theo thứ tự) bằng cách thêm 0 vào công thức như thế này: =VLOOKUP($C6,$A$18:$B$21,2,0). Nhấn Enter. Nhấp chuột vào ô D6, xuất hiện ô vuông nhỏ ở góc dưới bên phải, bạn nhấp chuột vào đó và kéo dọc xuống hết bảng để sao chép công thức xếp loại cho những học sinh còn lại. Được kết quả như hình dưới đây:

Chú ý: $ sẽ giúp cố định cột C, chỉ thay đổi các hàng khi bạn kéo công thức xuống toàn bảng. Còn $A$18:$B$21 để giúp cố định bảng quy định xếp loại, khiến nó không bị thay đổi khi bạn kéo công thức.
#2 Ví dụ: Sử dụng VLOOKUP dò tìm tuyệt đối để lấy dữ liệu
Giả sử bạn có bảng xuất hàng hóa như sau:

và bảng quản lý thông tin hàng:

Bây giờ, bạn cần điền thông tin tên hàng theo từng mã hàng tương ứng vào bảng xuất hàng hóa.
Bạn hãy làm như sau:
Tại ô E3 ta nhập công thức =VLOOKUP(D3,$B$20:$C$25,2,0)
Sau đó, bạn dùng chuột nhấp vào dấu cộng cuối ô E3 và kéo xuống đến cuối bảng. Chúng ta sẽ được kết quả như bảng sau:

Ví dụ 3: Dùng hàm Vlookup để trích xuất dữ liệu
Cho bảng dữ liệu như hình. Chúng ta sẽ đi tìm quê quán của 3 nhân viên là Nguyễn Hoàng Anh, Trần Vân Anh và Nguyễn Quang Vinh.

Để nhập được quê quán của 3 bạn trên, bạn hãy nhập vào ô G16 công thức: =VLOOKUP($F16,$B$3:$E$13,3,0) sau đó nhấn Enter. Chúng ta sẽ được kết quả như hình sau:

Trên đây, mình đã giới thiệu cho bạn về hàm vlookup và lấy những ví dụ cụ thể cho bạn. Chúc bạn sử dụng thành thạo hàm này.