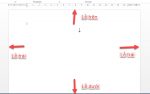Căn chỉnh lề trong word là điều cơ bản mà bất cứ ai sử dụng công cụ này cũng phải biết. Hiện nay, người dùng word dùng nhiều phiên bản khác nhau. Do vậy, cần nắm rõ những cách chỉnh lề phù hợp với phiên bản Word mình đang dùng. Bài viết này, mình sẽ hướng dẫn các cách căn chỉnh lề ở những phiên bản Word khác nhau.
Mục Lục
1. Tiêu chuẩn chung về căn lề trong văn bản ( Cỡ giấy A4):
Trên thực tế, không có tiêu chuẩn quy định nào về căn lề trong Word. Tuy nhiên việc căn lề sẽ giúp căn bản cân đối, dễ dàng in đóng dập dễ dàng nhất. Các tiêu chuẩn thường được sử dụng về căn lề là:
- Lề trên (Top): cách mép trên từ 20 đến 25mm
- Lề dưới (Bottom): cách mép dưới từ 20 đến 25mm
- Lề trái (Left): cách mép trái từ 30 đến 35mm
- Lề phải (Right): cách mép phải từ 15 đến 20mm

2. Các cách căn lề trong word chuẩn văn bản
#1. Cách căn lề trong Word 2013, 2016 và 2019:
Cả ba phiên bản này đều có cách căn lề giống nhau. Do đó, chỉ cần bạn biết là cso thể căn lề trong cả ba bản word. Thực hiện những bước dưới đây:
- Bước 1: Trước khi căn chỉnh lề trong Word, bạn cần thay đổi đơn vị đo trong máy mặc định về centimet. Chọn FILE ở góc trái trên màn hình. Tiếp đó, chọn vào mục OPTIONS.

- Bước 2: Bạn chọn mục ADVANCED và kéo xuống đến mục DISPLAY. Trong mục Show measurements in units of bạn bấm vào hình tam giác và chọn Centimeters. Sau đó nhấn OK. Để chuyển sang mặc định là Centimeters.

- Bước 3: Tiếp theo là các thao tác ăn chỉnh lề. Chọn LAYOUT. Sau đó nhấn vào mục MARGINS ở bên góc trái màn hình. Sau đó, bạn hãy chọn mục CUSTOM MARGINS ở cuối.

Màn hình sẽ hiện ra bảng Page Setup. Bạn hãy nhập thông số của lề theo chuẩn ở trên và nhấn OK.

Trên đây là cách căn lề cho phiên bản Word 2013, 2016 và 2019. Với những thao tác cơ bản bạn đã cso căn chỉnh lề chuẩn.
#2. Cách căn lề trong Word 2007 và 2010:
Hai phiên bản Word 2007 và 2010 có cách căn lề tương tự nhau. Chỉ cần tìm hiểu một phiên bản là bạn có thể thực hiện một cách dễ dàng.
- Bước 1: Việc đầu tiên bạn nên chuyển đổi đơn vị đo mặc định về centimet. Bạn hãy chọn vào biểu tượng OFFICE BOTTOM như hình ở dưới đây. Sau đó chọn mục WORD OPTIONS.
- Bước 2: Sau đó, chọn mục ADVANCED và kéo xuống đến mục DISPLAY. Trong mục Show measurements in units of bạn bấm vào hình tam giác và chọn Centimeters. Sau đó nhấn OK.
- Bước 3: Lựa chọn tab Page Layout. Ở mục tùy chọn Page Setup,chọn biểu tượng mũi tên để mở hộp thoại PAGE SETUP.
- Bước 4: Màn hình mở ra hộp thoại Page Setup. Ở mục MARGINS, thay đổi những thông số của lề vào từng ô. Sau đó nhấn OK.
- Bước 5: Cuối cùng, hiện lên hộp thoại Page Setup, lựa chọn YES để lưu lại những thông số. Hoàn thành các thao tác.
Cách sửa lại căn chỉnh lề trong Word giúp bạn có được văn bản đẹp, hoàn chỉnh hơn. Dễ dàng với những thao tác in, dập thành quyển. Hi vọng rằng bài viết này có thể giúp ích cho bạn biết được thao tác căn chỉnh lề trong Word.