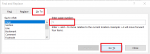Cách xóa trang trong word là một thủ thuật tương đối đơn giản giúp bạn có thể chỉnh sửa và làm cho tài liệu của mình đẹp mắt hơn. Thủ thuật này giúp cho bạn xóa bỏ những khoảng trắng trong word, làm cho văn bản liền mạch, tối ưu việc sử dụng giấy khi in ấy cũng như giúp bạn xóa bỏ nó trong thao tác đơn giản, không mất quá nhiều thời gian đối với những văn bản dài. Cùng khophanmem24h.vn tìm hiểu 3+ cách xóa trang trong word đơn giản nhất nhé!

Mục Lục
Nguyên nhân các trang trắng xuất hiện trong Word
Có nhiều nguyên nhân khiến các trang trắng xuất hiện trong Word, có thể kể đến những nguyên nhân phổ bến nhất như:
- Sắp xếp căn lề trong Word có vấn đề khi bạn sao chép dữ liệu từ bên này sang bên kia.
- Trang trắng xuất hiện do ngắt đoạn không hợp lý.
- Do định dạng không nhất quán giữa các văn bản.
- Nó có thể xuất hiện khi bạn vô tình nhấn Enter quá nhiều hoặc vì hình ảnh bạn chèn quá lớn, hình ảnh sẽ được đẩy sang trang tiếp theo.
- Trong trường hợp văn bản chứa một bảng, kéo dài đến cuối tài liệu sẽ khiến tài liệu xuất hiện các trang trắng.
- Trang trắng xuất hiện do Section Break hoặc Page Break.

Hướng dẫn Cách Xóa Trang Trong Word
Cách xóa trang trắng trong Word bằng Paragraph
Bước 1. Đầu tiên, bạn chọn đoạn văn bản xuất hiện khoảng trắng trong word.
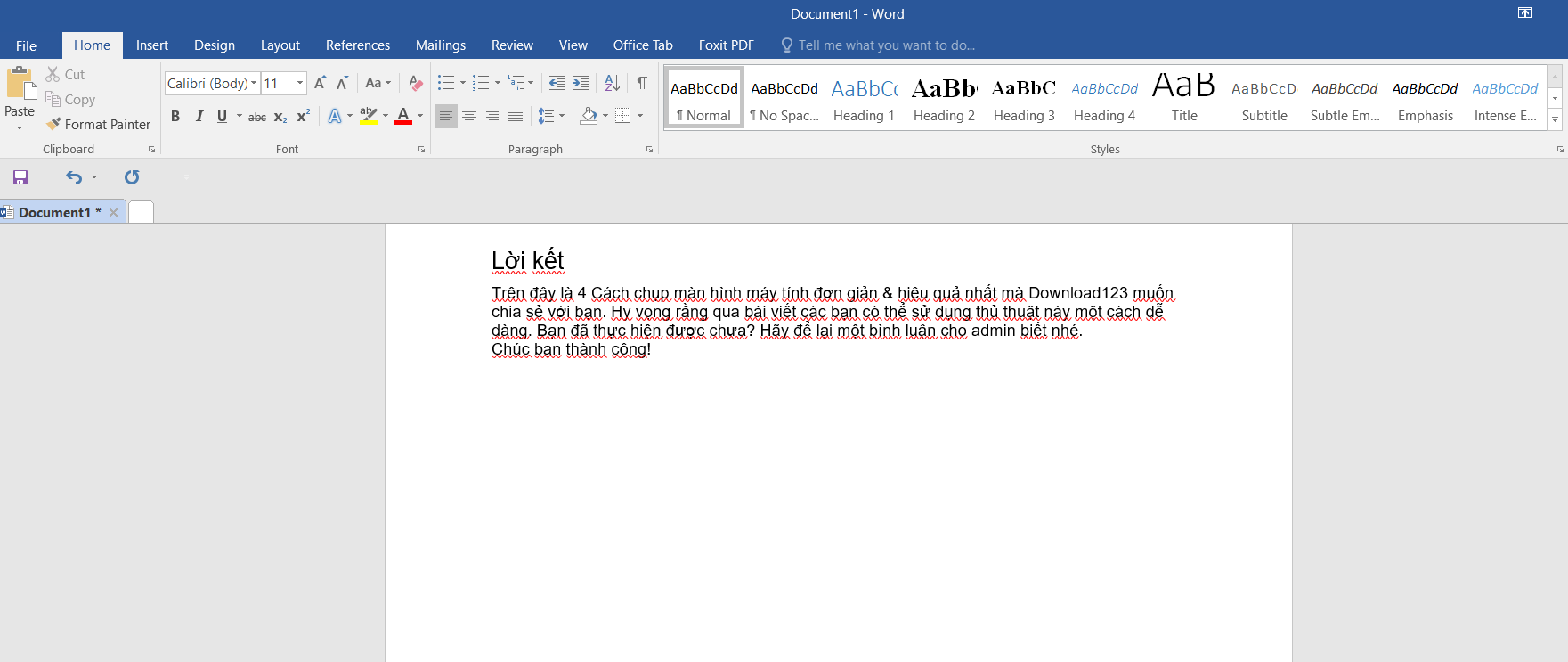
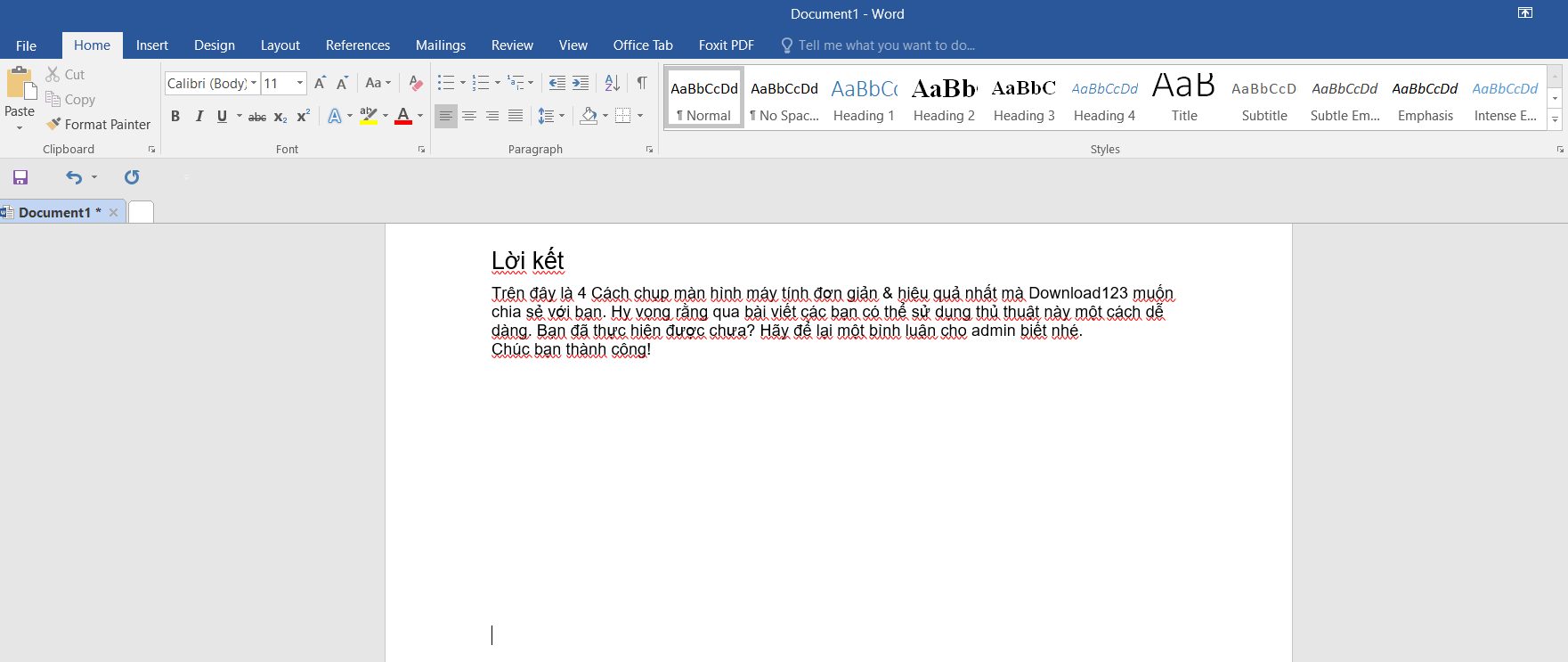
Bước 2. Trên thanh công cụ Home, bạn sẽ thấy có biểu tượng của Paragraph (kí hiệu là ¶). Bạn hãy nhấp vào công cụ này và sử dụng nó để đánh dấu toàn bộ các trang trắng trong Word.
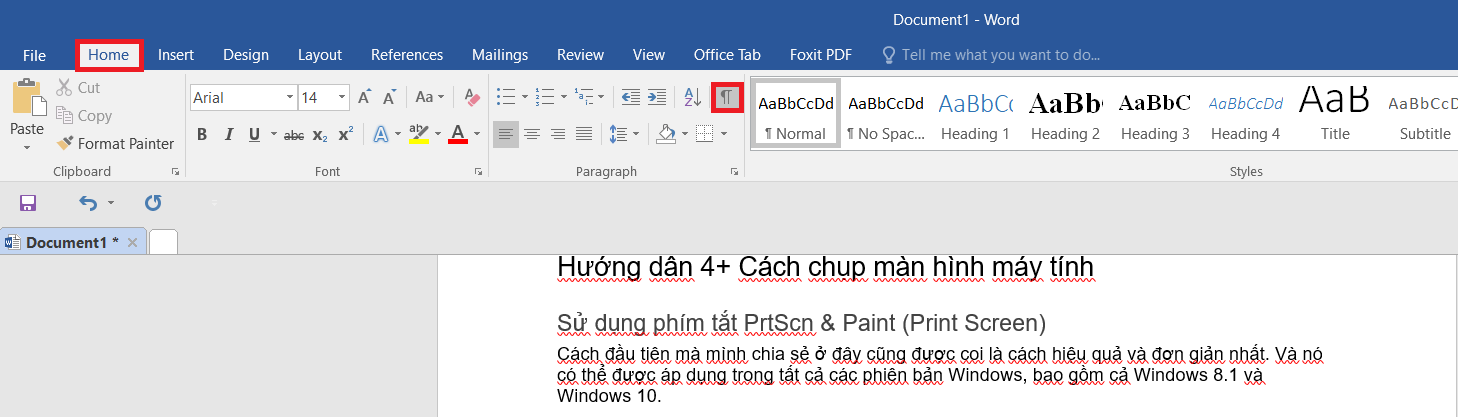

Bước 3. Lúc này các biểu tượng Paragraph sẽ xuất hiện tự động. Bạn hãy thực hiện thao tác bôi đen toàn bộ các trang trắng mà bạn muốn xóa xuất hiện bởi các Paragraph.
Bước 4. Cuối cùng, nhấn delete để thực hiện xóa trang trắng trong Word.
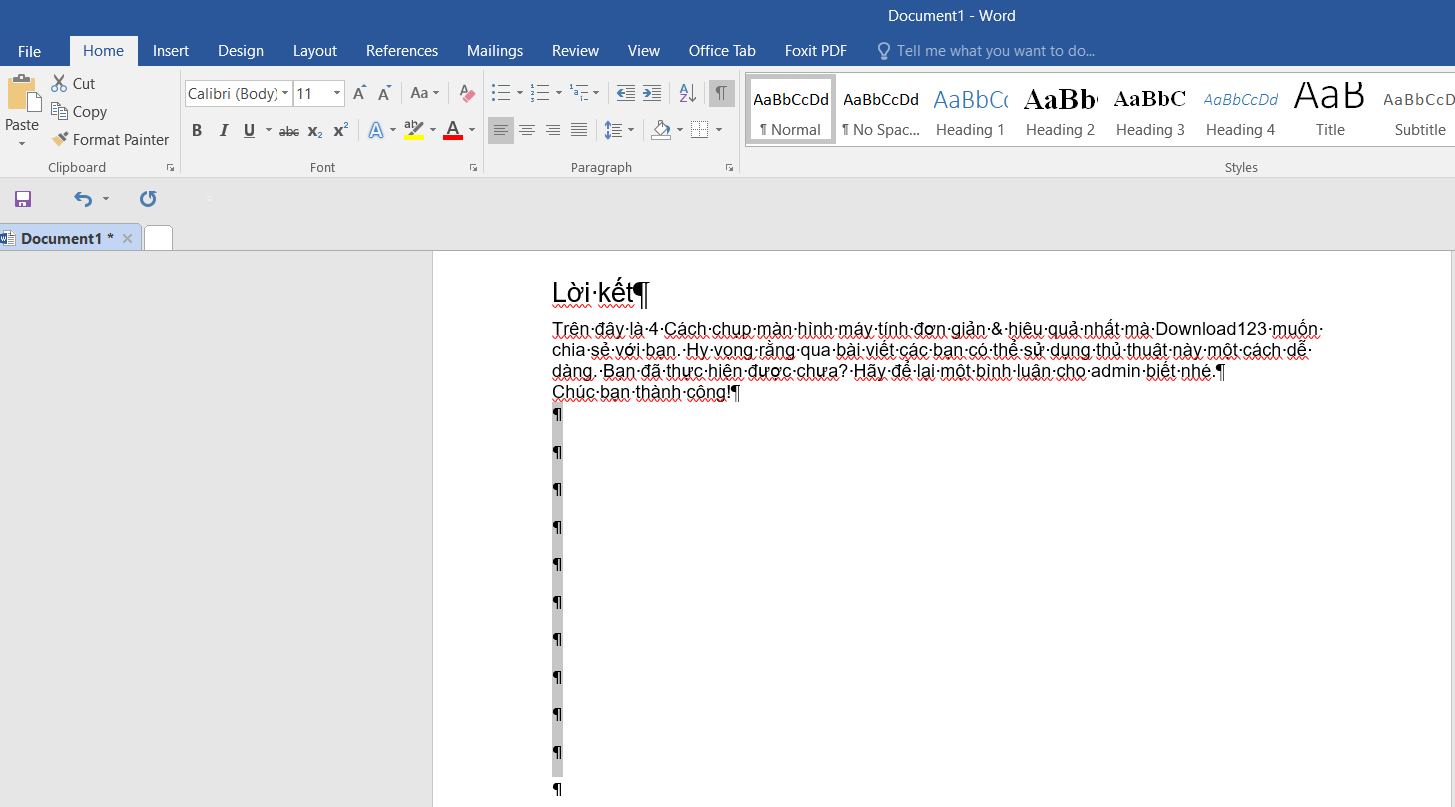
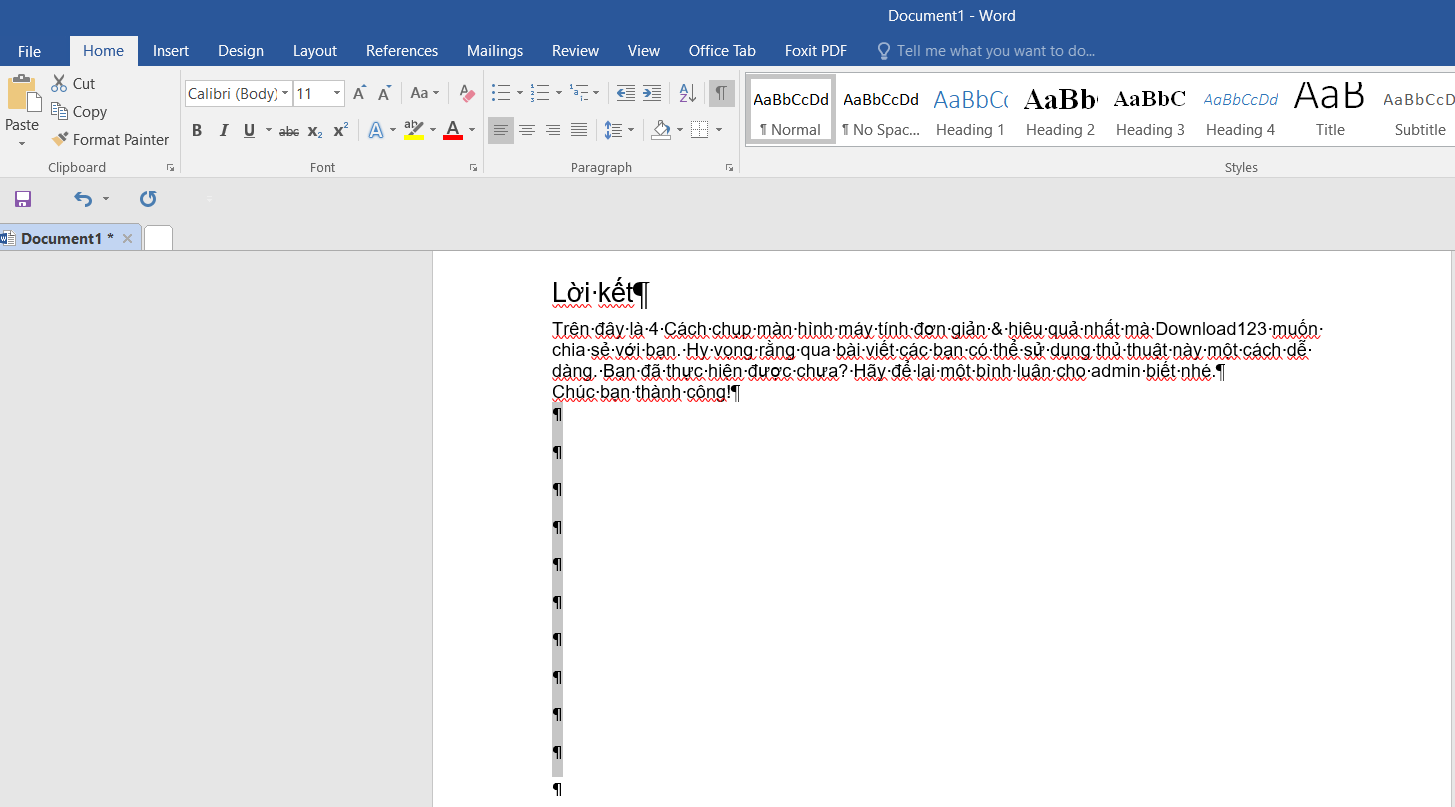
Xóa trực tiếp trong Word
Bước 1. Để xác định trang trắng trong Word cần xóa, bạn chỉ cần đặt chuột ở phần dưới cùng của trang trước.
Bước 2. Sau đó, nhấn giữ phím Shift và nhấp chuột vào đầu trang sau.
Bước 3. Nhấn Delete để xóa trang.
Xóa bất kỳ trang nào trong Word
Bước 1. Nhấn Ctrl + G, lúc này Word sẽ xuất hiện hộp thoại Find and Replace (Tìm và Thay thế).
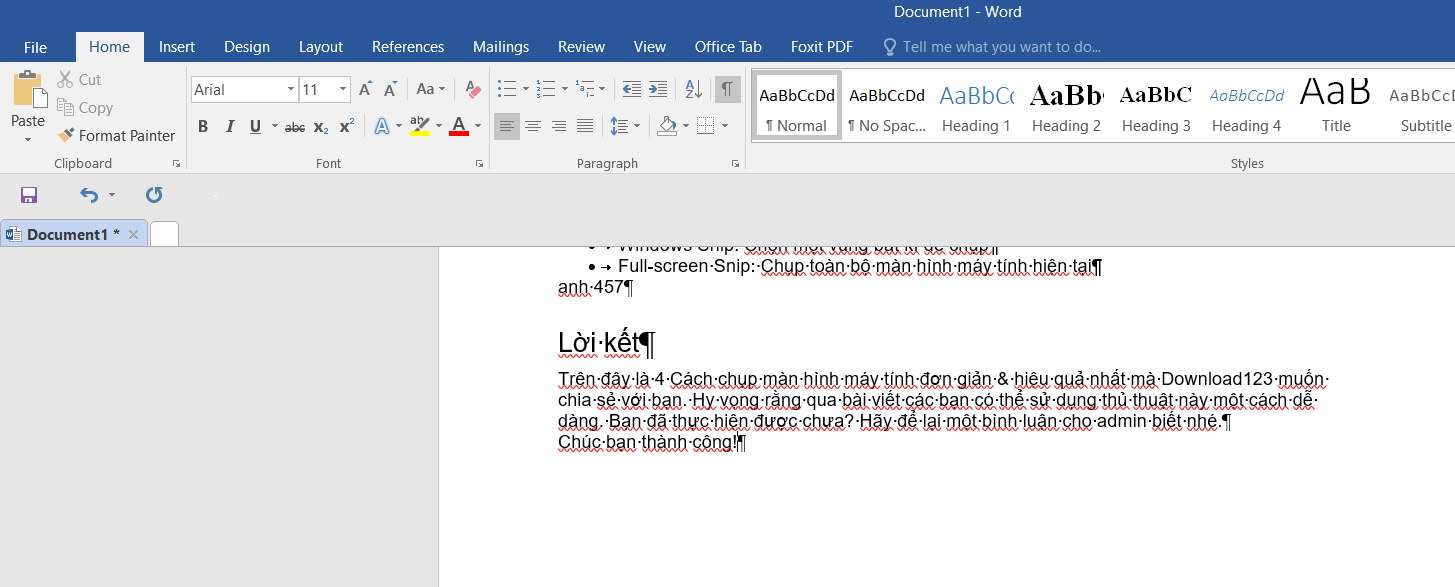

Bước 2. Chọn tab Go to. Sau đó trong phần Enter Page Number (Nhập số trang) bạn hãy nhập số trang cần xóa, sau đó nhấn Go to. Con trỏ chuột di chuyển đến đầu trang để xóa, lúc này bạn tiếp tục nhập vào phần Enter Page Number, sau đó nhấp vào Go to.
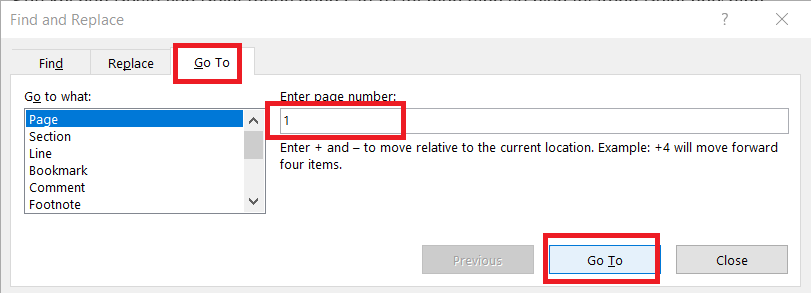
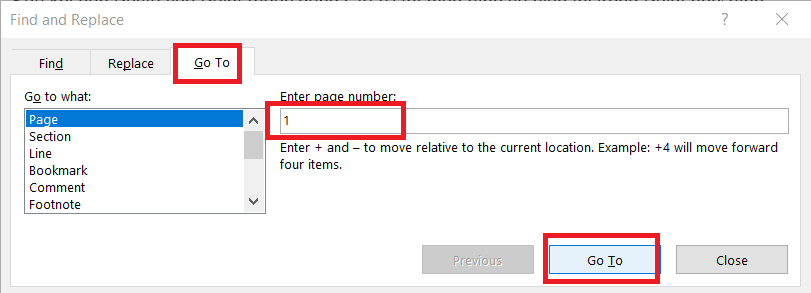
Bước 3. Sau khi nhấp vào Go to, tất cả nội dung trong trang cần xóa sẽ được bôi đen

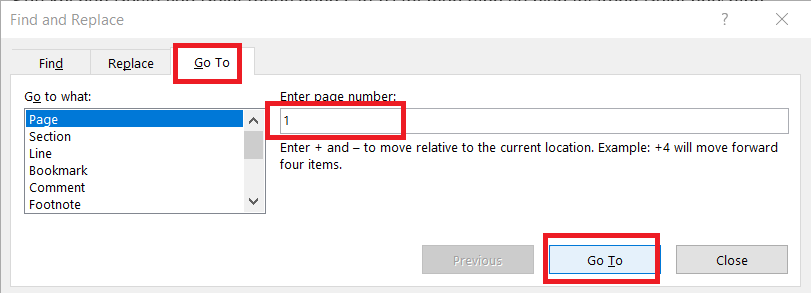
Bước 4. Bấm chọn Close (đóng) để đóng hộp thoại Find and Replace. Sau đó nhấn phím Delete (Xóa) trên bàn phím để xóa trang.
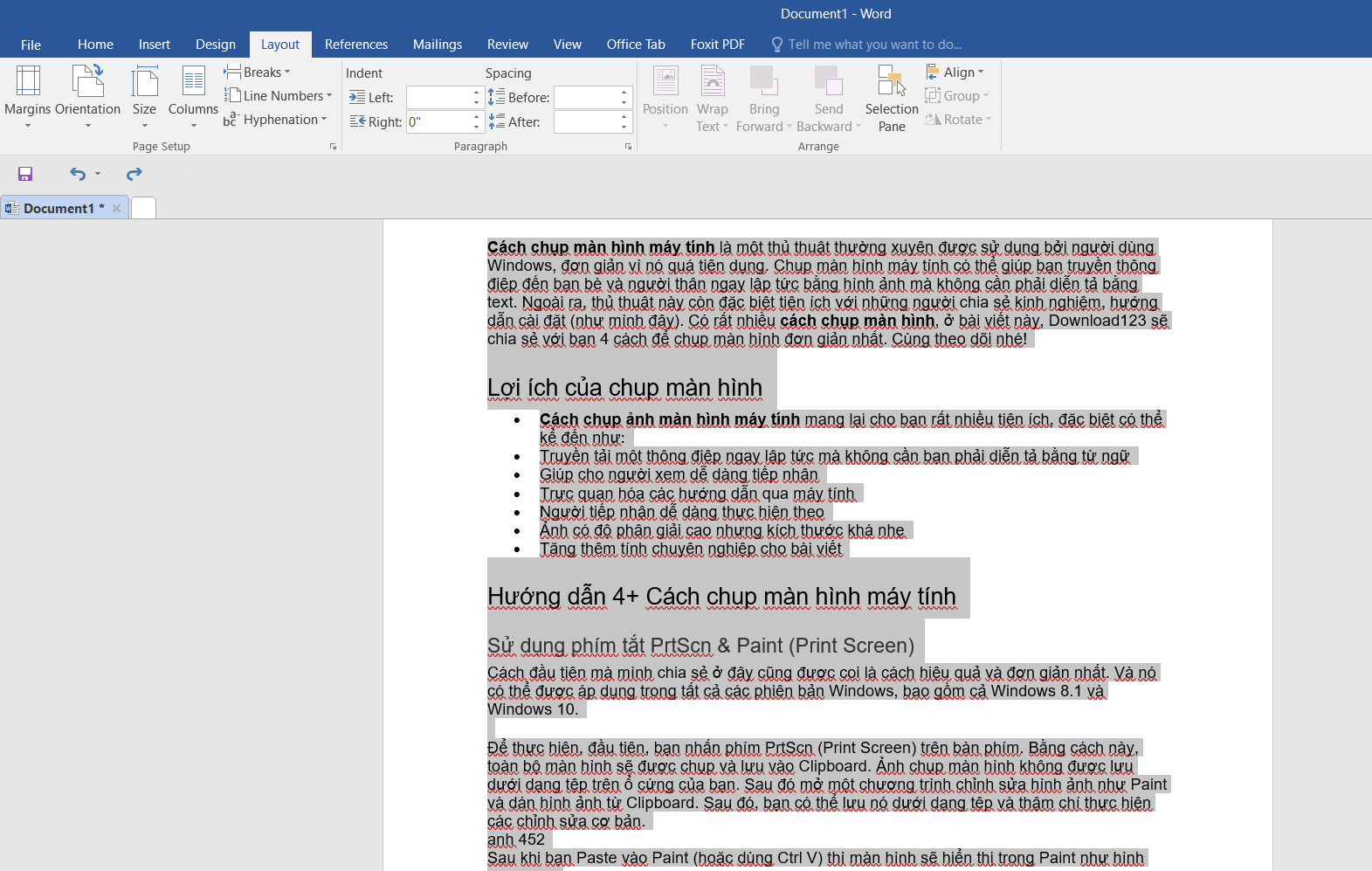
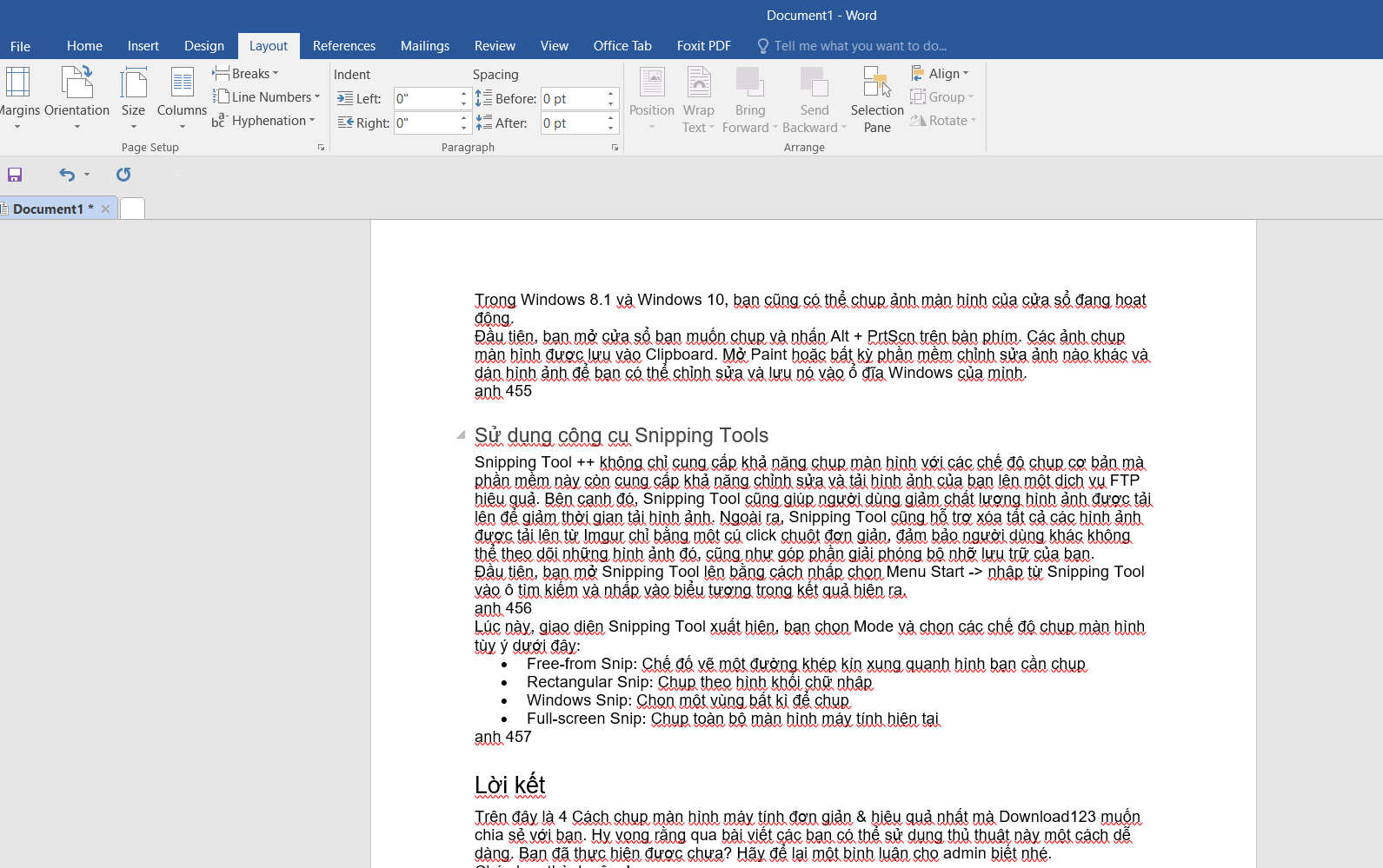
Xóa trang trắng xuất hiện do Page Break và Section Break
Bước 1. Di chuyển chuột đến cuối trang bằng tổ hợp phím Ctrl + End.
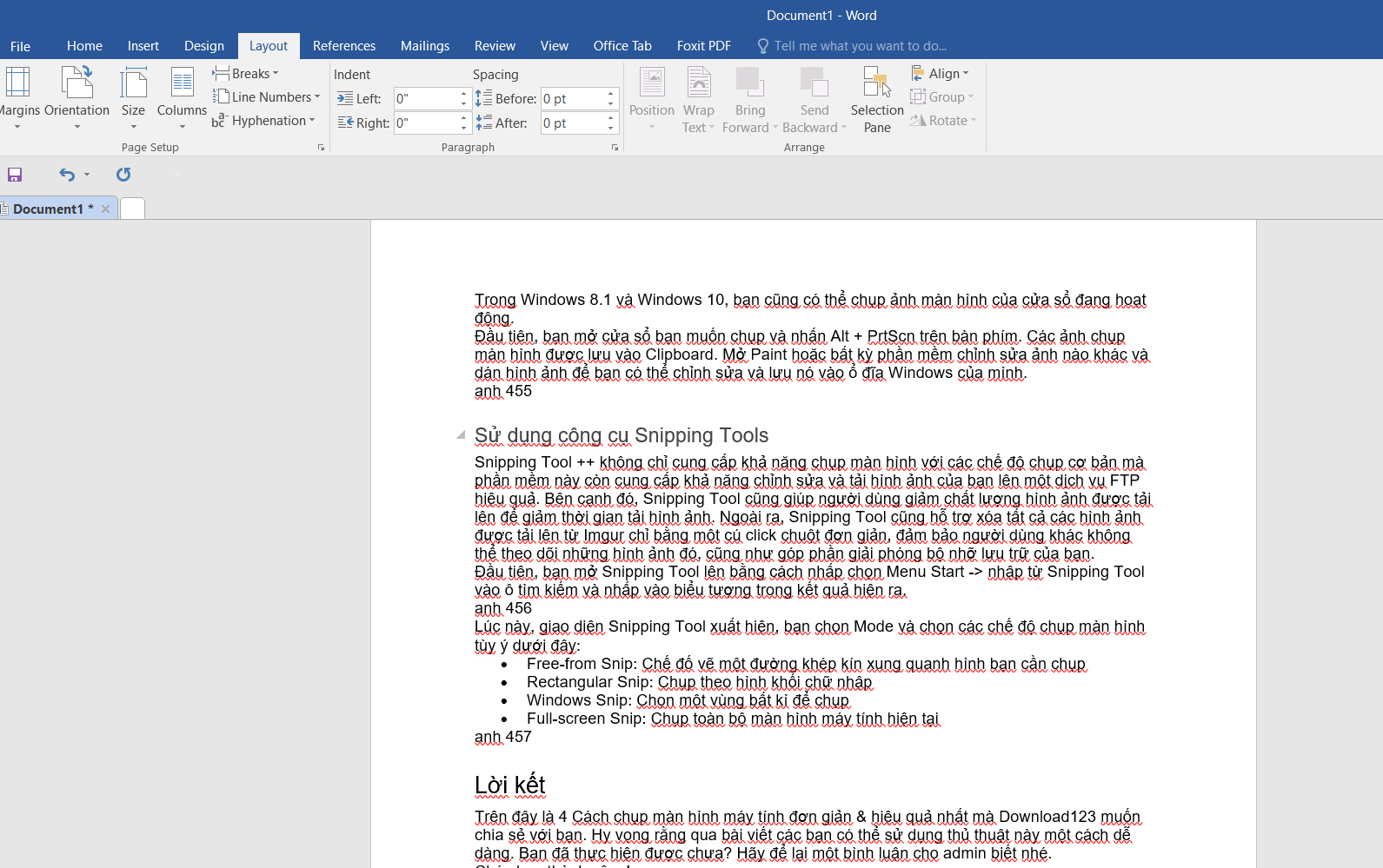
Bước 2. Sau đó bạn nhấn tổ hợp phím Ctrl + Shift + *. Tại thời điểm này, bạn sẽ thấy các biểu tượng Page Break và Part Break xuất hiện.
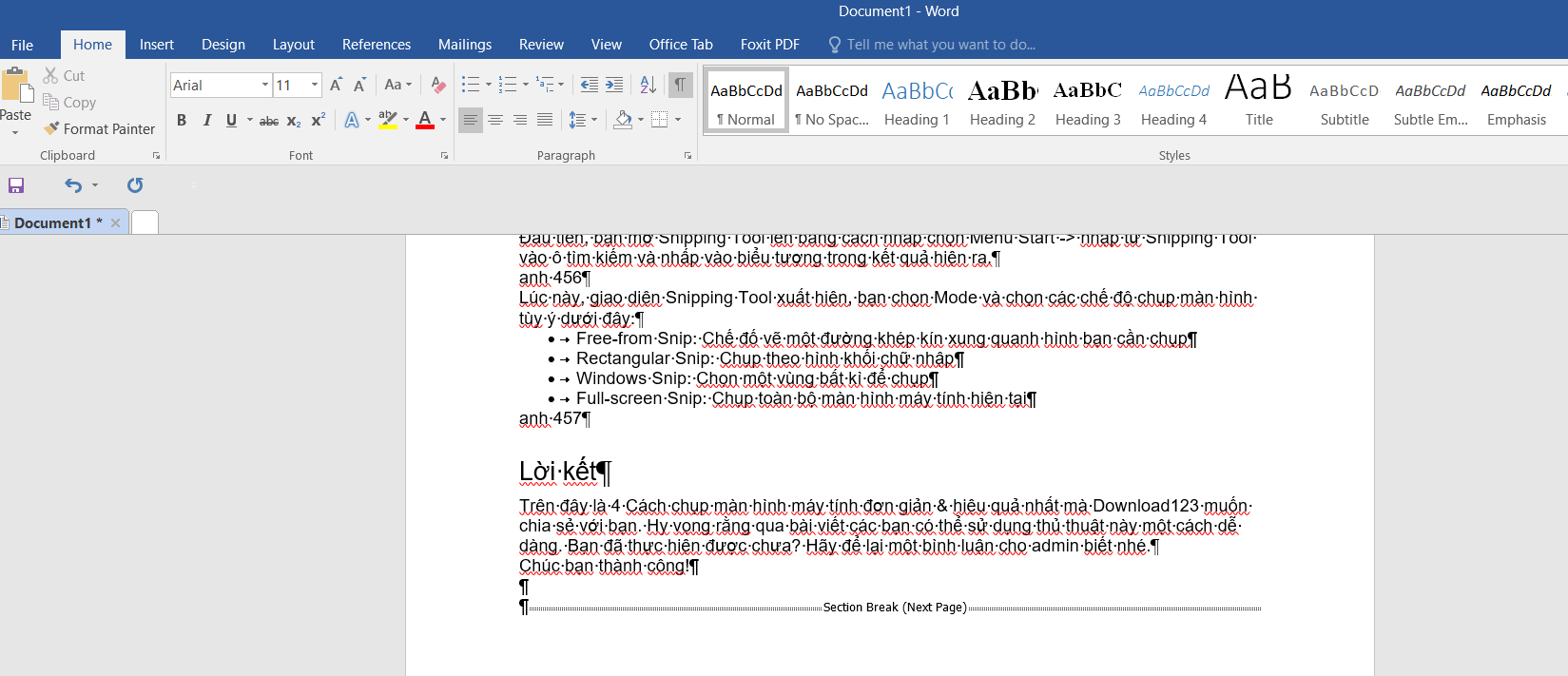

Bước 3. Bạn chỉ cần nhấp để con trỏ chuột xuất hiện trước văn bản Page Break hoặc Part Break. Bây giờ nhấn Delete (xóa) là bạn đã thực hiện xóa trang thành công.
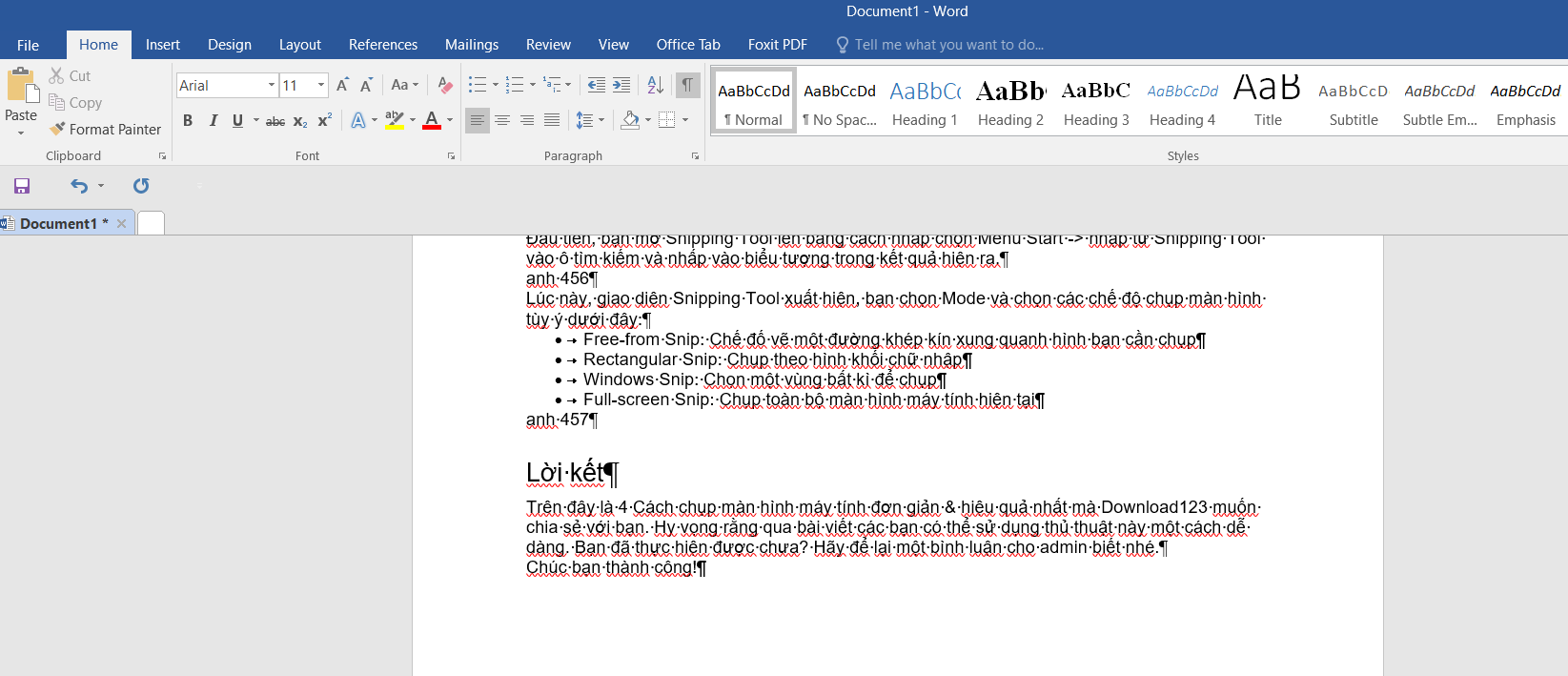

Lời kết
Trên đây là 3+ Cách xóa trang trắng trong word đơn giản nhất mà mình muốn gửi đến các bạn. Chỉ với một vài thao tác đơn giản, bạn sẽ có thể xóa chúng một cách dễ dàng để làm cho văn bản của mình liền mạch, chuyên nghiệp hơn. Nếu bạn còn có cách nào tốt hơn, hãy chia sẻ cho mọi người cùng biết bằng cách để lại một bình luận ở dưới bài viết này nhé.
Chúc bạn thành công!