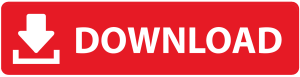AutoCad 2019 là phần mềm vẽ kĩ thuật phiên bản mới nhất tính đến thời điểm hiện tại do hãng AutoDesk phát triển. Autocad 2019 là công cụ hỗ trợ đắc lực trong công việc, học tập, được sử dụng cho nhiều đối tượng, nhiều chuyên ngành kỹ thuật khác nhau cũng như đối với nhiều sinh viên ngành xây dựng, kiến trúc, thủy lợi….
Hôm nay khophanmem24h sẽ hướng dẫn bạn cách cài autocad 2019 và active autocad 2019 bằng hình ảnh chi tiết nhất. Các bạn hãy cùng theo dõi bài viết nhé.
Mục Lục
Autocad 2019 có gì mới?
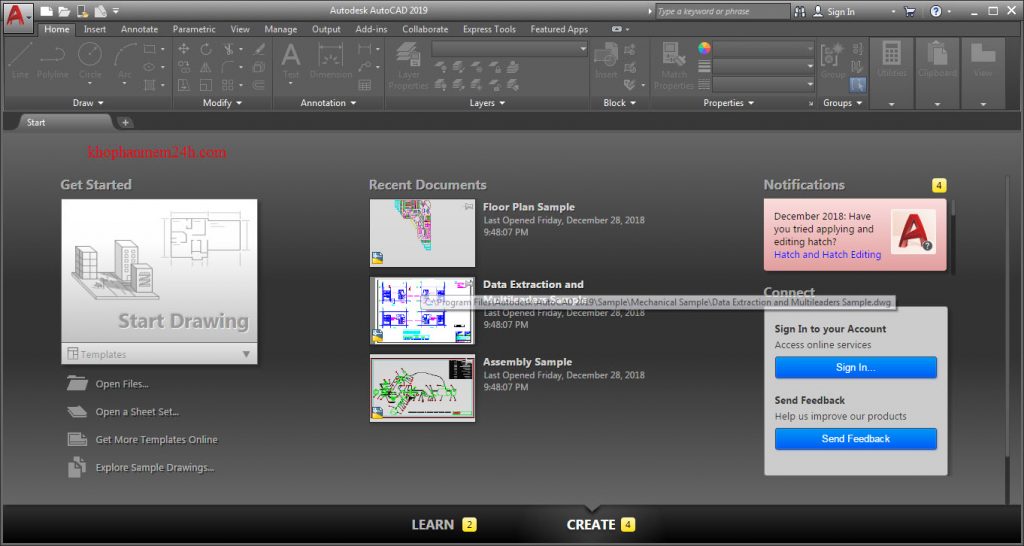
- Làm mới hệ thống trải nghiệm và tăng cường thị giác
- Cải thiện hiệu suất đồ họa, các thao tác, lệnh vẽ, lệnh hình thức
- Tăng hiệu suất làm việc với các bộ công cụ chuyên ngành như: Architecture Toolset, Mechanical Toolset, Electrical Toolset, MEP Toolset, Plant 3D Toolset, Raster Design Toolset, Map 3D Toolset
- Sử dụng AutoCad mọi nơi với giao diện Web và ứng dụng di động
- AutoCad đa nền tảng
- So sánh bản vẻ DWG
- Chia sẻ và thúc đẩy tương tác
Mặc dù thực tế có tuyết trên mặt đất nơi tôi sống ở Richmond, VA, lịch nói rằng đó là mùa xuân. Điều đó quan trọng vì hoa đồng nghĩa với mùa xuân như các bản phát hành mới của AutoCAD. Hôm nay Autodesk đã công bố phát hành AutoCAD 2019.
Trong khi trong những năm qua, trọng tâm là các cải tiến cho các công cụ tài liệu và thiết kế chung mà AutoCAD được biết đến; năm nay có một chút khác biệt Mặc dù có nhiều tính năng mới để nói về bên trong AutoCAD 2019, nhưng đó không phải là tin tức lớn nhất trong năm nay – One AutoCAD là.
Có rất nhiều điều thú vị với One AutoCAD và bài đăng này sẽ chỉ nói sơ qua về ý nghĩa của nó đối với bạn. Hãy theo dõi để chúng tôi tiếp tục bảo hiểm AutoCAD 2019 trong những tuần tới, nhưng bây giờ, hãy để tôi giới thiệu cho bạn về AutoCAD 2019!
Bộ công cụ chuyên dụng với One AutoCAD
Tin tức có ảnh hưởng nhất liên quan đến AutoCAD 2019 chắc chắn là sự ra mắt của Bộ công cụ chuyên dụng. Còn được gọi là One AutoCAD, các bộ công cụ chuyên dụng về cơ bản hợp nhất dòng sản phẩm AutoCAD thành một sản phẩm duy nhất. Các sản phẩm dọc trước đây như AutoCAD Architecture và AutoCAD Map 3D hiện là Bộ công cụ chuyên dụng.
Bắt đầu từ hôm nay, đăng ký AutoCAD không chỉ cung cấp quyền truy cập vào AutoCAD mà còn có bảy Bộ công cụ chuyên dụng bao gồm:
- Architecture Toolset – Kiến trúc AutoCAD trước đây
- Bộ công cụ cơ khí – Trước đây là AutoCAD Mechanical
- Dụng cụ điện – Trước đây là AutoCAD Electrical
- Bộ công cụ MEP – Trước đây là AutoCAD MEP
- Bộ công cụ 3D thực vật – Trước đây là AutoCAD Plant 3D
- Bản đồ công cụ 3D – Bản đồ AutoCAD 3D trước đây
- Bộ công cụ thiết kế raster – Trước đây là AutoCAD Raster Design
Về mặt chức năng, sự thay đổi này chủ yếu chỉ là đổi thương hiệu cho các ứng dụng dọc AutoCAD thành Bộ công cụ. Trải nghiệm cài đặt vẫn giống như cài đặt AutoCAD cộng với bất kỳ số lượng ứng dụng dọc AutoCAD nào.
Mặc dù AutoCAD với Bộ công cụ chuyên dụng chắc chắn mang lại nhiều giá trị hơn bao giờ hết cho các thuê bao AutoCAD, tôi ước Autodesk sẽ cung cấp trải nghiệm cài đặt thống nhất cho AutoCAD và nhiều Bộ công cụ của nó (giống với các trình cài đặt Autodesk Design Suite trước đây).
Ngoài các cơ chế cài đặt, quyền truy cập của bạn vào AutoCAD với Bộ công cụ chuyên dụng là điều bạn có thể muốn nói với người bán lại của mình. Mặc dù tất cả các đăng ký mới cho AutoCAD hiện bao gồm Bộ công cụ chuyên dụng, các đăng ký hiện có cho các ngành dọc AutoCAD và AutoCAD không thay đổi khi khởi chạy.
Nói chung, bạn có thể chuyển đổi thuê bao dọc AutoCAD hoặc AutoCAD sang AutoCAD bao gồm Bộ công cụ chuyên dụng miễn phí trong thời gian còn lại của thuật ngữ. Có một số trường hợp ngoại lệ đối với chính sách này mà một đại lý bán lẻ như CADD microsystems có thể giúp xác định xem họ có áp dụng cho bạn hay không.
AutoCAD 2019 (dành cho Windows)
Ngoài việc giới thiệu One AutoCAD, chúng tôi còn thấy một số tính năng mới được thêm vào phiên bản AutoCAD thông thường (Windows).
Giao diện người dùng hiện đại hóa
Một trong những điều đầu tiên bạn có thể sẽ nhận thấy khi mở AutoCAD 2019 lần đầu tiên là các biểu tượng được làm mới trên toàn giao diện. Đây không phải là một bản cập nhật đáng kể cho giao diện người dùng, mà thay vào đó là sự hiện đại hóa các biểu tượng được sử dụng trên toàn giao diện.
Các biểu tượng mới di chuyển ra khỏi các gradient nặng được sử dụng trong các phiên bản trước, thay vào đó chọn ngôn ngữ thiết kế phẳng. Đó là vấn đề sở thích cá nhân, nhưng tôi thực sự thích các biểu tượng mới và tìm thấy các biểu tượng phẳng dễ xác định hơn nhiều.
Nói về nhận dạng, AutoCAD 2019 loại bỏ sự phiền toái lâu nay tôi gặp phải với Thanh trạng thái. Khi nhìn vào Dải băng, bạn có thể nhanh chóng xác định những nút bật tắt nào được bật và không phải bằng cách tìm nền màu xanh.
Nền màu xanh biểu thị một chuyển đổi cụ thể hiện đang được bật. Ngược lại, ngôn ngữ thiết kế trong Thanh trạng thái là thứ mà tôi chỉ có thể mô tả là hiệu ứng đường phát sáng. Đã qua rồi, hiệu ứng đường phát sáng trong AutoCAD 2019 và các biểu tượng Thanh trạng thái hiện có nền màu xanh giống như các đối tác của chúng trong Dải băng.
Vẽ So sánh với Mây sửa đổi
Khi bạn vượt qua các bản cập nhật giao diện người dùng tinh tế, tính năng mới hàng đầu trong AutoCAD 2019 là một công cụ So sánh bản vẽ hoàn toàn mới.
Mặc dù thực sự có những điểm tương đồng giữa công cụ mới này và công cụ so sánh được tìm thấy trong AutoCAD Architecture (err the Architecture Toolset), công cụ so sánh được xây dựng từ đầu.
Ý tưởng cơ bản của một công cụ so sánh bản vẽ rất đơn giản. So sánh hai phiên bản của một bản vẽ và xác định sự khác biệt. Giống như công cụ So sánh bản vẽ cũ từ AutoCAD Architecture, công cụ So sánh bản vẽ mới trong AutoCAD 2019 thực hiện công việc tuyệt vời ở nhiệm vụ chính đó.
Điều làm nên sự khác biệt của hai điều này là điều khiển bạn có được với tính năng So sánh bản vẽ mới. Không chỉ Vẽ CoOmpare mới dường như hoạt động tốt hơn, mà bạn còn có tùy chọn chỉ định màu sắc được sử dụng để làm nổi bật sự khác biệt giữa các bản vẽ.
Mặc dù người dùng AutoCAD luôn hoan nghênh khả năng tùy biến, công cụ Vẽ so sánh mới cũng bổ sung một số chức năng mới. Bạn có thể kiểm soát xem văn bản và cửa sổ có được xem xét khi so sánh các bản vẽ hay không và thậm chí chèn thông tin về các tệp được so sánh như tên tệp, ai lưu lần cuối từng tệp và khi mỗi tệp được lưu dưới dạng bảng vào bản vẽ hiện tại.
Cuối cùng, cải tiến nổi bật của công cụ So sánh Vẽ mới là khả năng tự động đặt một đám mây sửa đổi xung quanh những gì đã thay đổi giữa hai bản vẽ.
Tương tự, cài đặt Margin có thể điều chỉnh cho phép bạn chọn đặt đám mây sửa đổi xung quanh mỗi thay đổi hoặc nhóm nhiều thay đổi trong một đám mây sửa đổi. Sự lựa chọn là của bạn, nhưng cho dù bạn chọn cách chỉnh sửa bản vẽ nào thì cũng ít tẻ nhạt hơn trong AutoCAD 2019.
Lượt xem được chia sẻ
Mặc dù tôi bắt gặp một vài người dùng AutoCAD tận dụng chức năng Design View bên trong AutoCAD 2017 và 2018, tính năng Chế độ xem được chia sẻ mới là thứ khiến tôi phấn khích vì tác động tiến hóa của nó đối với ngành.
Hợp tác ngày nay hầu như luôn có nghĩa là chuyển đổi tệp DWG thành định dạng tệp mới mà mọi người trong nhóm dự án có thể mở – điển hình là PDF. Mặc dù PDF là một cách tuyệt vời để lưu trữ các kế hoạch cuối cùng, tôi thấy nó hiếm khi được thực hiện theo cách cho phép cộng tác nhanh chóng giữa các nhóm dự án.
Kiểu cộng tác nhanh chóng này là nơi tôi thấy chức năng Chế độ xem được chia sẻ mới trong AutoCAD 2019 là có giá trị nhất. Chỉ với một nút bấm trong AutoCAD, tôi có thể từ bỏ việc chuyển bản vẽ của mình sang PDF và thay vào đó chia sẻ một liên kết đơn giản với các bên liên quan của dự án trong một phần nhỏ thời gian.
Sau đó, các bên liên quan có thể xem, xem xét, đo lường, nhận xét và đánh dấu chế độ xem bản vẽ mà tôi đã chia sẻ bằng Autodesk Viewer bên trong trình duyệt web của họ.
Ngoài việc tiết kiệm thời gian vốn có cho các nhóm thiết kế, Chế độ xem được chia sẻ cũng giúp hợp lý hóa quy trình làm việc cộng tác cho các bên liên quan của dự án. Là một công cụ dựa trên web, các bên liên quan có thể tập trung vào việc cung cấp phản hồi trực quan của họ, không đầu tư thời gian cài đặt phần mềm mới hoặc đảm bảo rằng nó được cập nhật.
Lượt xem được chia sẻ sẽ hết hạn sau 30 ngày, nhưng bạn luôn duy trì quyền kiểm soát các liên kết bạn tạo. Bạn có thể chấm dứt các liên kết bạn không còn cần hoặc mở rộng những liên kết bạn cần giữ.
Nhiều như tôi đã thưởng thức Lượt xem được chia sẻ trong thử nghiệm của mình, tôi cũng nhận ra đây là một sự khởi đầu triệt để so với cách các nhóm thường cộng tác ngày nay. Mặc dù tôi thấy lợi ích của quy trình công việc này cho cả nhà thiết kế và các bên liên quan, tôi tin rằng việc áp dụng Chế độ xem được chia sẻ sẽ tốt nhất.
Các tính năng mới của AutoCAD 2018.1
Ngoài các tính năng mới dành riêng cho AutoCAD 2019, người dùng còn nhận được quyền truy cập vào các tính năng mới Autodesk được thêm vào AutoCAD 2018 vào mùa thu với bản cập nhật AutoCAD 2018.1.
Tính năng yêu thích cá nhân của tôi từ bản cập nhật đó là chức năng Chế độ xem và Chế độ xem mới. Nếu bạn bỏ lỡ bản cập nhật, tôi đã viết một bài đăng trên blog và quay video về bản cập nhật có tiêu đề Sheet Setup Made Easy với AutoCAD 2018.1 Lượt xem và Chế độ xem .
Ngoài chức năng Chế độ xem và Chế độ xem mới, AutoCAD 2018.1 cũng đã thêm một số công cụ Lớp mới. Bộ sưu tập công cụ Layer mới này chủ yếu tập trung vào việc cho phép người dùng dễ dàng xác định và quản lý các phần ghi đè thuộc tính lớp hơn – đặc biệt là thông qua các tài liệu tham khảo bên ngoài. Trong trường hợp bạn bỏ lỡ nó, bạn có thể tìm hiểu tất cả về các tính năng mới của AutoCAD 2018.1 từ Blog AutoCAD chính thức .
Ứng dụng web AutoCAD
Như tôi đã viết về việc phát hành AutoCAD 2018 năm ngoái, một trong những quan sát chính của tôi là cách Autodesk đang làm việc để hiện đại hóa cơ sở mã 35 tuổi đó là AutoCAD. Tóm lại, tôi thấy chu kỳ năm 2018 sẽ tập trung hơn vào việc đưa cơ sở hạ tầng cần thiết vào để làm những điều tuyệt vời trong những năm tới.
Lần đầu tiên nhìn thấy AutoCAD 2019 (dành cho Windows), tôi chỉ đơn giản hình dung đây là một năm xây dựng cơ sở hạ tầng cho những điều tuyệt vời trong tương lai. Đó là cho đến khi tôi có cái nhìn đầu tiên về AutoCAD Web.
Phiên bản mới của AutoCAD Web không phải là AutoCAD WS hoặc AutoCAD 360 của năm qua – hoặc thậm chí là sự tiếp nối của các dự án đó. AutoCAD Web hiện được cung cấp bởi cùng một công cụ cơ bản như phiên bản máy tính để bàn (Windows) của AutoCAD. Nói một cách đơn giản, AutoCAD Web là phiên bản máy tính để bàn của AutoCAD đang chạy trong trình duyệt.
Nhận thấy mức độ tham vọng của một AutoCAD đang chạy trong trình duyệt là như thế nào, tôi đã hy vọng nhóm có thể loại bỏ nó nhưng e ngại về mức độ tuyệt vời của nó trong phiên bản ban đầu. Lấy AutoCAD Web để lái thử, tôi thực sự ấn tượng với những gì Autodesk đã đạt được.
Mặc dù chưa có tất cả các lệnh AutoCAD (Windows), nhưng các lệnh ở đó cũng hoạt động tốt, nếu không tốt hơn so với các đối tác trên máy tính để bàn của chúng.
Sử dụng các lệnh trên, tôi có thể phác thảo một sơ đồ tầng đơn giản trong cùng khoảng thời gian nó sẽ đưa tôi với AutoCAD 2019. Tôi dự định tiến hành đánh giá chuyên sâu về AutoCAD Web trong một bài đăng trong tương lai, nhưng ấn tượng đầu tiên của tôi là cực kỳ tích cực.
Mặc dù các tính năng như Chế độ xem được chia sẻ trước đó là những bổ sung mà tôi cảm thấy ngành công nghiệp sẽ phải phát triển theo hướng sử dụng, AutoCAD Web là thứ tôi có thể thấy các nhóm nhận ra sự trở lại ngay lập tức.
Do DNA máy tính để bàn của nó, phiên bản web dường như là một thay thế hợp lý cho phiên bản máy tính để bàn cho người dùng AutoCAD thụ động và là công cụ bổ sung vô giá cho người dùng AutoCAD hoạt động.
Tóm tắt
Tầm quan trọng của AutoCAD 2019 không phải là quá nhiều về các tính năng mới được thêm vào phiên bản Windows, mà thay vào đó là biểu hiện của lời hứa được tiên đoán từ lâu ở mọi nơi, bất cứ lúc nào truy cập vào sức mạnh của AutoCAD.
Một AutoCAD đơn giản hóa web phức tạp trước đây gồm nhiều hương vị dọc của AutoCAD thành một gói dễ hiểu. Một thuê bao hiện cung cấp cho khách hàng trải nghiệm AutoCAD đầy đủ với hơn nửa tá Bộ công cụ (trước đây gọi là ngành dọc AutoCAD).
Nhìn xa hơn máy tính để bàn, AutoCAD Web bắt đầu kéo lại bức màn về những gì tôi tin là tương lai của AutoCAD. Trước khi phát hành, Autodesk toàn diện của tôi có thể cung cấp trải nghiệm AutoCAD cho máy tính để bàn trong trình duyệt, nhưng đó chính xác là những gì họ đã làm.
Tương tự như vậy, là một công cụ dựa trên web, tôi hy vọng chúng ta sẽ thấy nhiều bản cập nhật cho AutoCAD Web trong suốt cả năm.
Điểm mấu chốt, tôi thực sự phấn khích với mọi thứ AutoCAD 2019 cung cấp và không thể chờ đợi để giúp khách hàng của mình giải quyết vấn đề này khi họ tìm ra những cách sáng tạo để áp dụng nó vào doanh nghiệp của họ.
Bạn muốn tối đa hóa đăng ký của mình với AutoCAD và các sản phẩm Autodesk khác của bạn? Điền vào biểu mẫu nhanh này để thiết lập một cuộc họp để thảo luận về cách tôi có thể giúp tổ chức của bạn.
Cấu hình cài đặt phần mềm autocad 2019
- Hệ điều hành: Windows 7, Windows 8.1, Windows 10 (32 Bit, 64 Bit)
- Bộ vi xử lý: Bộ vi xử lý tối thiểu 2.5 – 2.9 GHz, Khuyến khích: 3+ GHz
- Ram: Tối thiểu 4GB, khuyến nghị 8GB trở lên
- Ổ đĩa trống: Tối thiểu 6GB.
- Net Framework: Phiên bản 4.5 trở lên
Download Autocad 2019 miễn phí 100%
Tải Autocad 2019 Google Drive
Một số phiên bản autocad khác
Tổng hợp autocad các phiên bản từ 2007 – 2019
Download autocad 2008
Download autocad 2009
Download autocad 2010
Download autocad 2011
Download autocad 2012
Download autocad 2016
Download autocad 2017
Download autocad 2018
Download autocad 2019
Hướng dẫn cài autocad 2019 bằng hình ảnh thành công 100%
Lưu ý trước khi cài đặt autocad 2019
- Tắt tường lửa và tắt phần mềm diệt viruts
- Máy tính hỗ trợ Net Frameword 4.5 trở lên.
Xem thêm: Sửa lỗi operation did not complete successfully because the file contains a virus nếu bạn gặp lỗi như thế này
Cách cài cad 2019 và active autocad 2019
Để cài đặt autocad 2019 bạn thực hiện theo từng bước sau
Bước 1: Sau khi download autocad 2019 64bit bạn tiến hành giải nén file bằng winrar.
Sau đó click đúp chuột vào file file “AutoCAD_2019_English_Win_64bit_Trial.sfx”
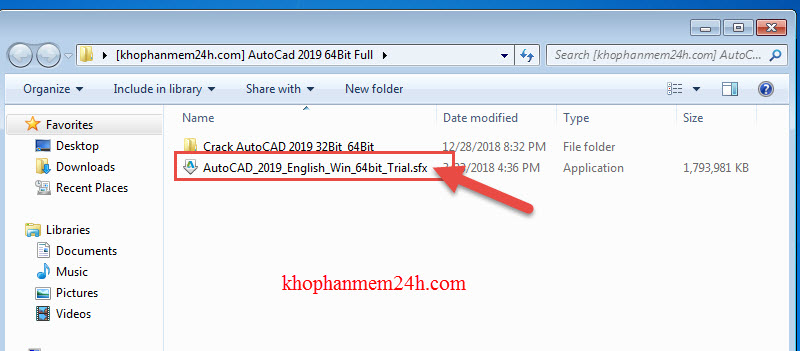
Chọn thư mục giải nén (mình thường để mặc định) rồi chọn Ok
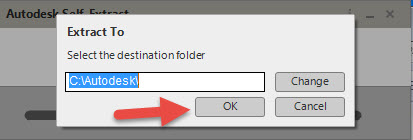
Quá trình giải nén diễn ra ít phút. Bạn nhớ bật internet nhé.
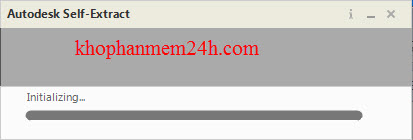
Bước 2: Sau khi giải nén hoàn tất, phần mềm autocad 2019 sẽ tự động khởi chạy. Bạn chọn “Install”
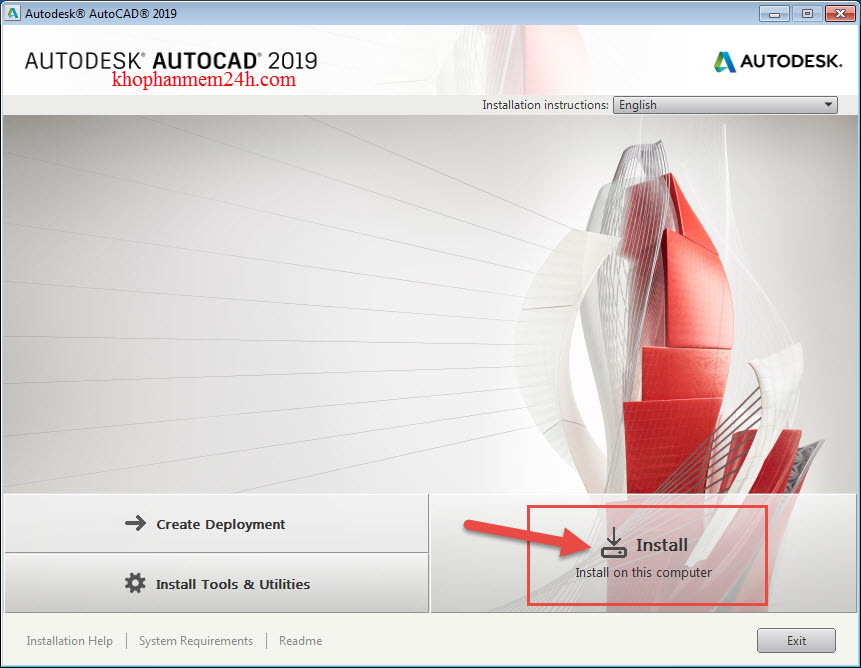
Bước 3: tích vào ô “I Accept” –> chọn Next
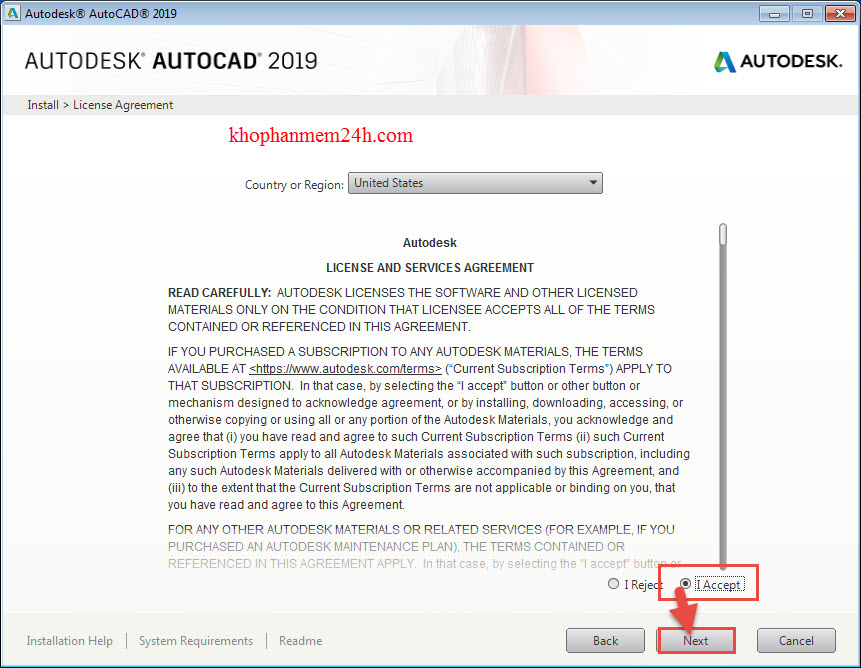
Bước 4: Bạn có thể bỏ tích Autodesk ReCap và Autodesk ReCap Photo nếu như không cần dùng đến. rồi chọn Install để bắt đầu cài đặt autodesk autocad 2019
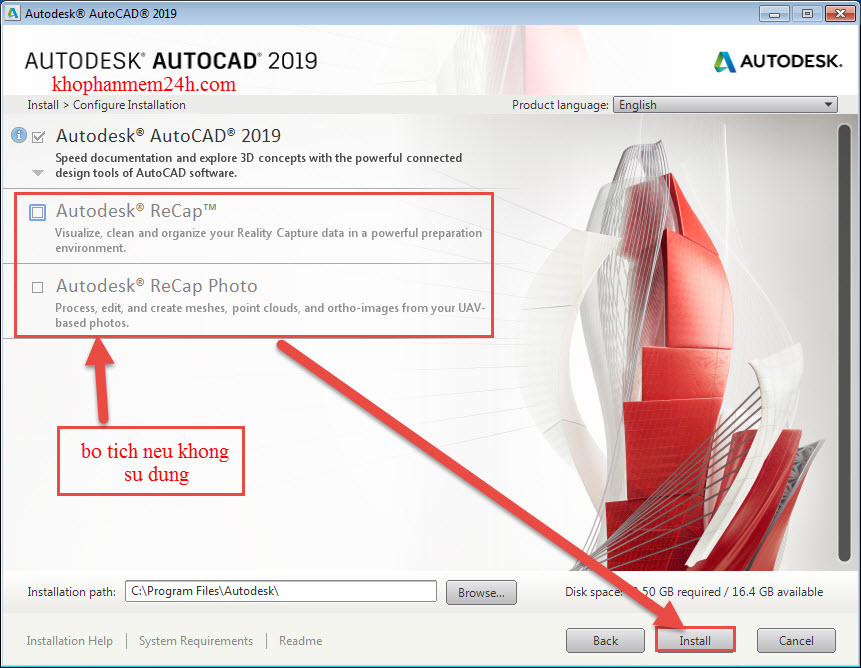
Bước 5: Chờ đợi là hạnh phúc (đôi khi chờ đợi không hp ^^) cái này diễn ra khá lâu nhé các bạn
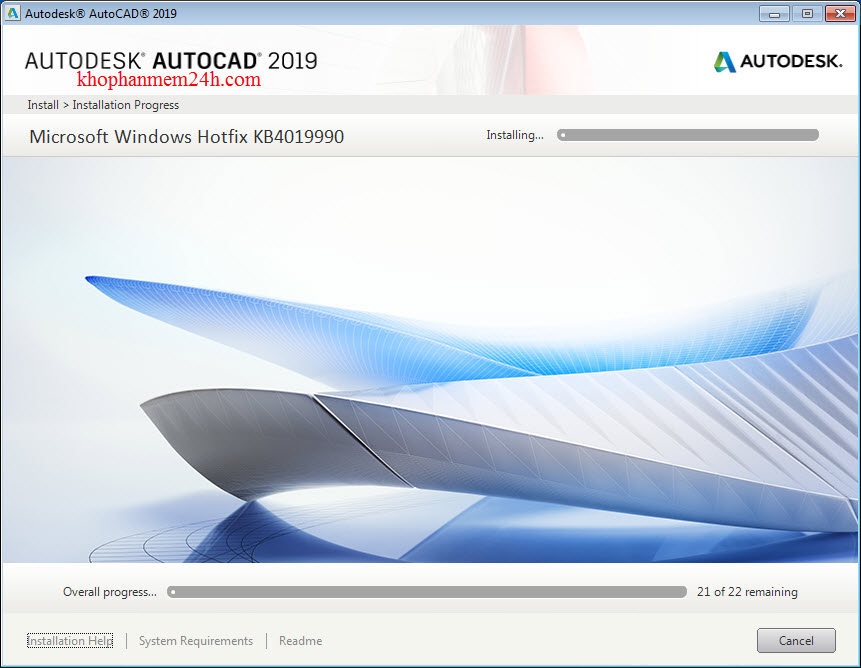
Bước 6: Chọn Launch Now sau khi cài xong. Phần mềm sẽ tự động khởi chạy
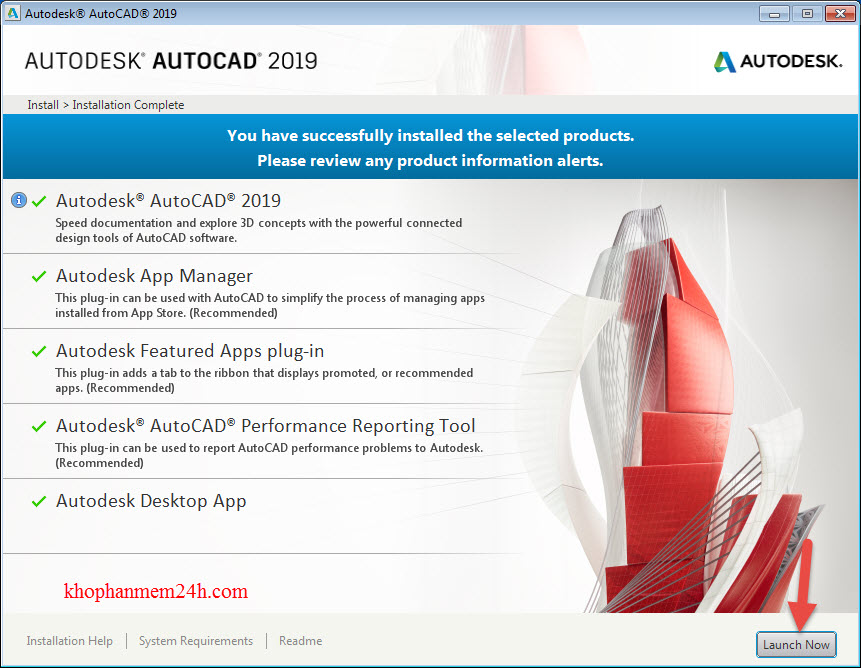
Bước 7: Chọn “enter a serial number”
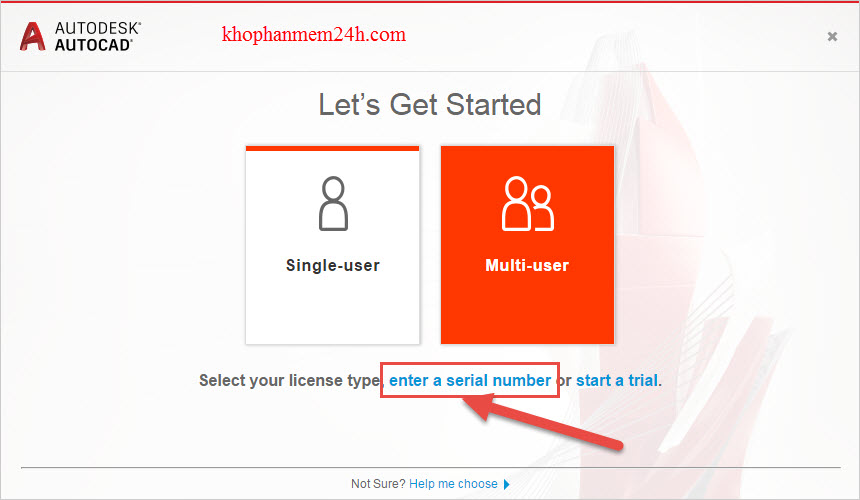
Bước 8: Chọn I Agree để đồng ý.

Bước 9: Chọn Activate để tiến hành kích hoạt phần mềm.
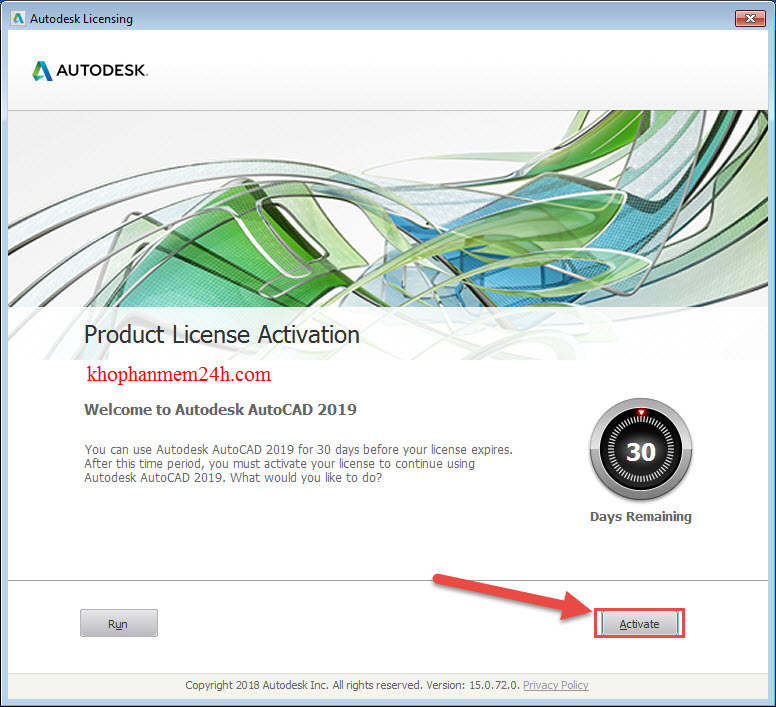
Bước 10: Nhập Serial Number: 666 – 69696969 và Product Key autocad 2019: 001K1 rồi chọn Next
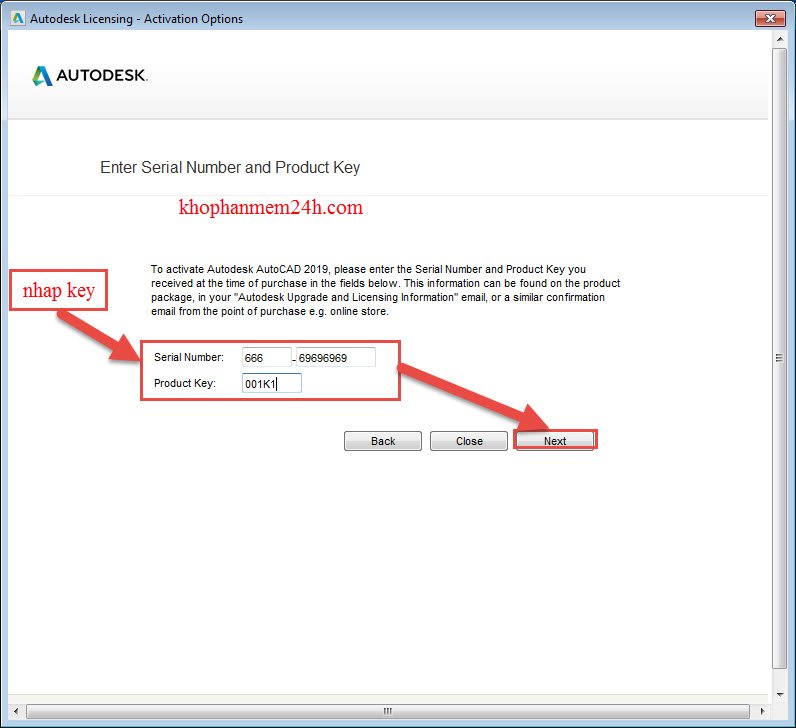
Bước 11: Chọn Close để thoát
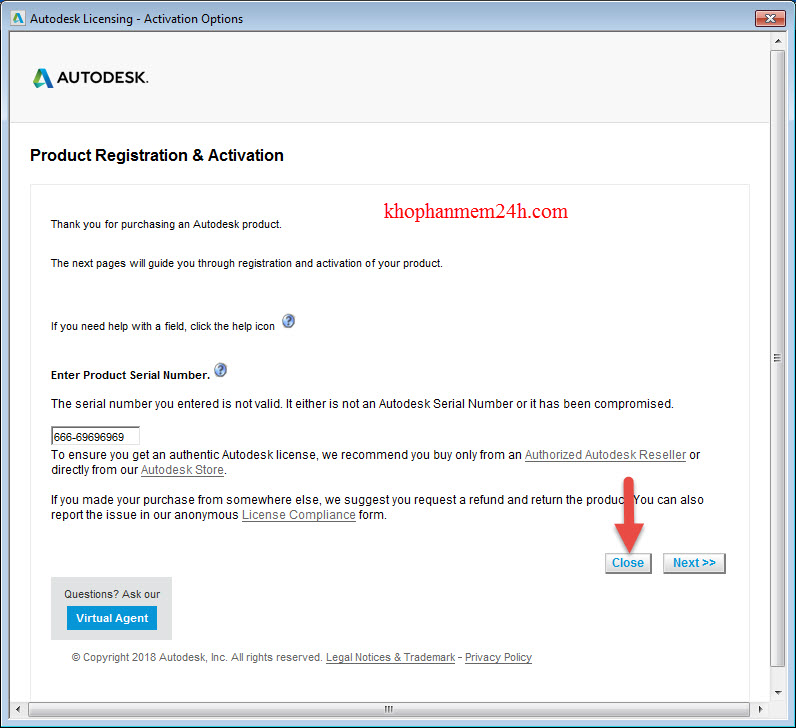
Bước 12: chọn OK
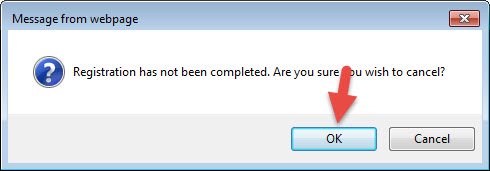
Bước 13: Quay lại làm tương tự bước 9 và bước 10
Bước 14: Click đúp chuột vào file “xforce Mode” trong thư mục “Active Autocad 2019 ” (mình để sẵn trong bộ cài)
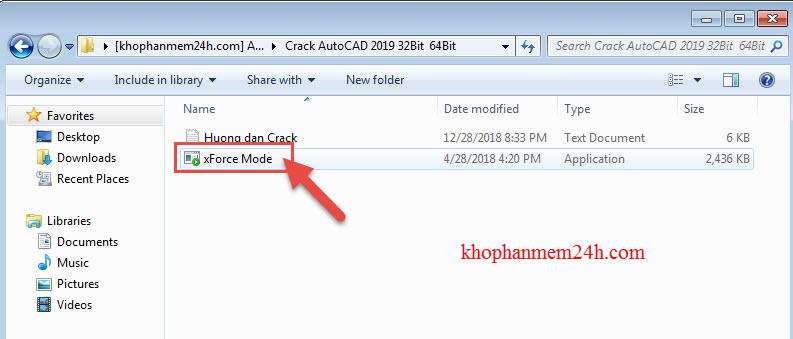
Bước 15: Chọn Accept
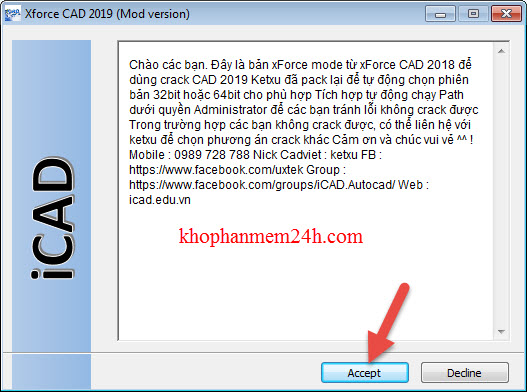
Bước 16: Bước này khá quan trọng và rườm ra. bạn cần chú ý làm theo từng bước nhá
- (1) tại hộp thoại Autodesk Licensing Copy đoạn code “Request code“
- (2) tại hộp thoại X-FORCE paste cái vừa copy vào ô Request
- (3) tại hộp thoại X-FORCE click Generate
- (4) tại hộp thoại X-FORCE click Patch
- (5) Click Ok
- (6) tại hộp thoại X-FORCE copy đoạn code tại ô Activation
- (7) tại hộp thoại Autodesk Licensing tích vào ô “I have on activation code from Autodesk” rồi paste đoạn code vừa copy vào đây
- (8) tại hộp thoại Autodesk Licensing chọn Next
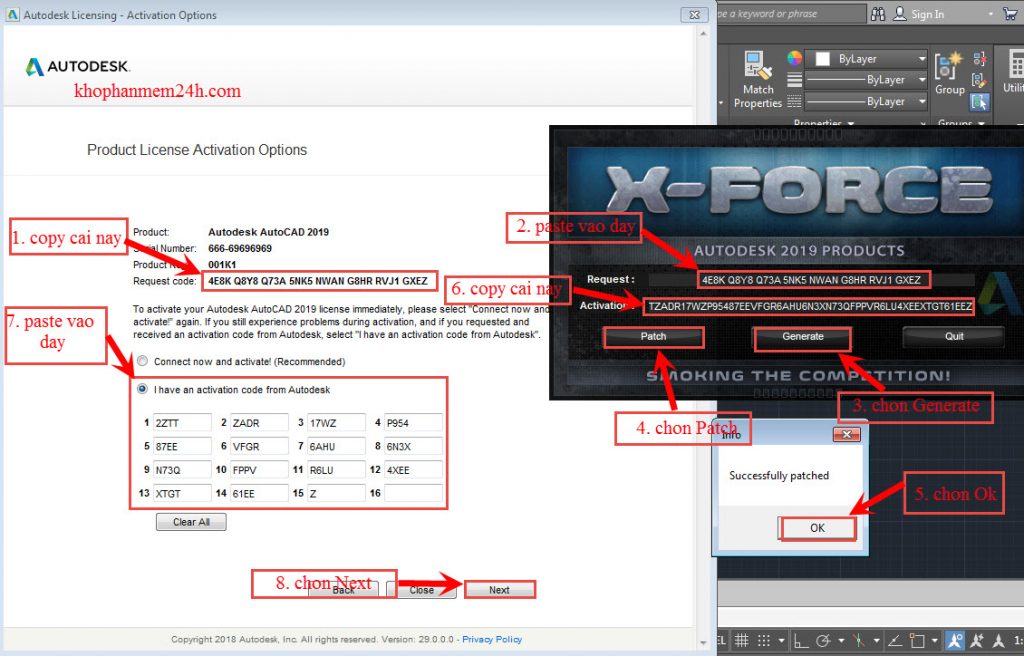
Bước 17: Xuất hiện như hình dưới là đã active autocad 2018 thành công. Chọn Finish để kết thúc.
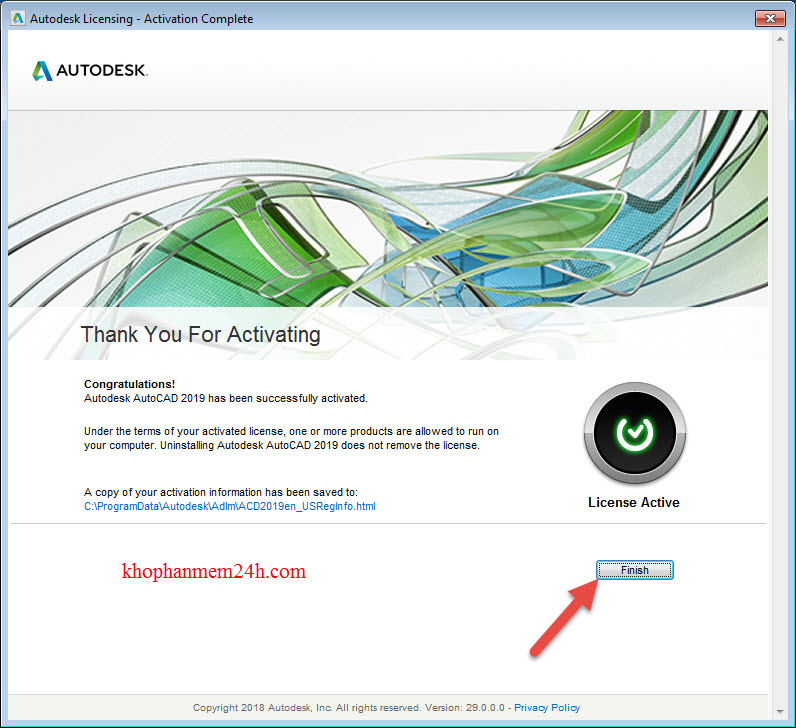
Vậy là download123.vn đã hướng dẫn bạn cách cài autocad 2019 full 64bit cũng như cách active autocad 2019.