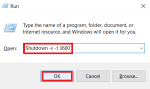Hẹn giờ tắt máy tính Win 10 là một thủ thuật rất hữu ích với người dùng Windows. Tuy nhiên, quá trình thực hiện khá phức tạp và không phải ai cũng biết sử dụng. Việc thực hiện không đúng cách có thể làm cho máy tính của bạn dừng đột ngột, tắt sai giờ hoặc thậm chí lỗi Win. Vậy Làm thế nào để hẹn giờ tắt máy tính Win 10 đúng cách? Cùng khophanmem24h đi tìm câu trả lời nhé!
Mục Lục
Lợi ích của việc hẹn giờ tắt máy tính
- Bạn không cần phải chờ đợi khi tải xuống dữ liệu mà chỉ cần hẹn giờ để máy tính tự động tắt.
- Bạn có thể tiết kiệm tiền điện cho gia đình bằng cách tắt máy tính khi không sử dụng. Điều này đặc biệt cần thiết với những bạn “não cá vàng” hoặc những người thường xuyên phải ra ngoài.
- Kéo dài tuổi thọ pin và phần cứng của máy tính PC hay Laptop của bạn vì tự động tắt máy tính sẽ làm cho máy tính của bạn được “nghỉ ngơi” khi bạn không dùng đến.
Hướng Dẫn Hẹn Giờ Tắt Máy Tính Win 10
Phương pháp 1: Lên lịch tắt máy sau một khoảng thời gian.
Để đơn giản hóa bộ hẹn giờ tắt máy, bạn không cần cài đặt thêm bất kỳ phần mềm nào. Bạn chỉ cần thực hiện thao tác đơn giản dưới đây:
Bước 1. Nhấn tổ hợp phím Windows + R để mở hộp thoại Run. Sau đó nhập lệnh: Shutdown -s -t 3600
Mình sẽ giải thích kĩ hơn một chút:
- Shutdown: Tắt máy tính
- -s: Viết tắt cho từ tắt máy
- -t: viết tắt cho từ thời gian
- 3600: Thời gian tính bằng giây là bộ hẹn giờ tắt máy, giá trị này được đặt theo ý của bạn.


Bước 2. Nhấn Enter để thực hiện. Lúc này máy tính sẽ hiển thị thông báo rằng máy tính sẽ tự động tắt sau một khoảng thời gian bạn vừa đặt:


Ngoài ra, trong trường hợp nếu bạn tiếp tục làm việc với máy tính và muốn loại bỏ tự động tắt . Lúc này hãy bấm tổ hợp phím Window + R để nhập lệnh: Shutdown -a
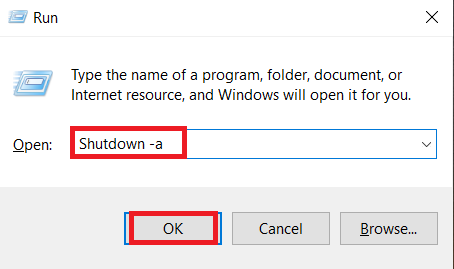

Nhấn Enter sẽ hiển thị thông báo rằng bạn đã hủy lệnh để tắt máy tính:


Hẹn giờ tắt máy tính Win 10 hàng ngày với Task Scheduler
Tắt máy thông qua phương pháp 1 chỉ có thể thực hiện việc hẹn giờ tắt máy một lần. Và khi bạn muốn tiếp tục, máy tính vẫn sẽ tắt vào thời gian đã đặt. Tuy nhiên, nếu như bạn sử dụng Task Scheduler (Trình lập lịch biểu), bạn có thể lên lịch tắt máy tính trong vài ngày một cách dễ dàng
Bước 1. Vào Menu Start và Nhập từ khóa Task Scheduler để mở Task Scheduler (Trình lập lịch tác vụ)
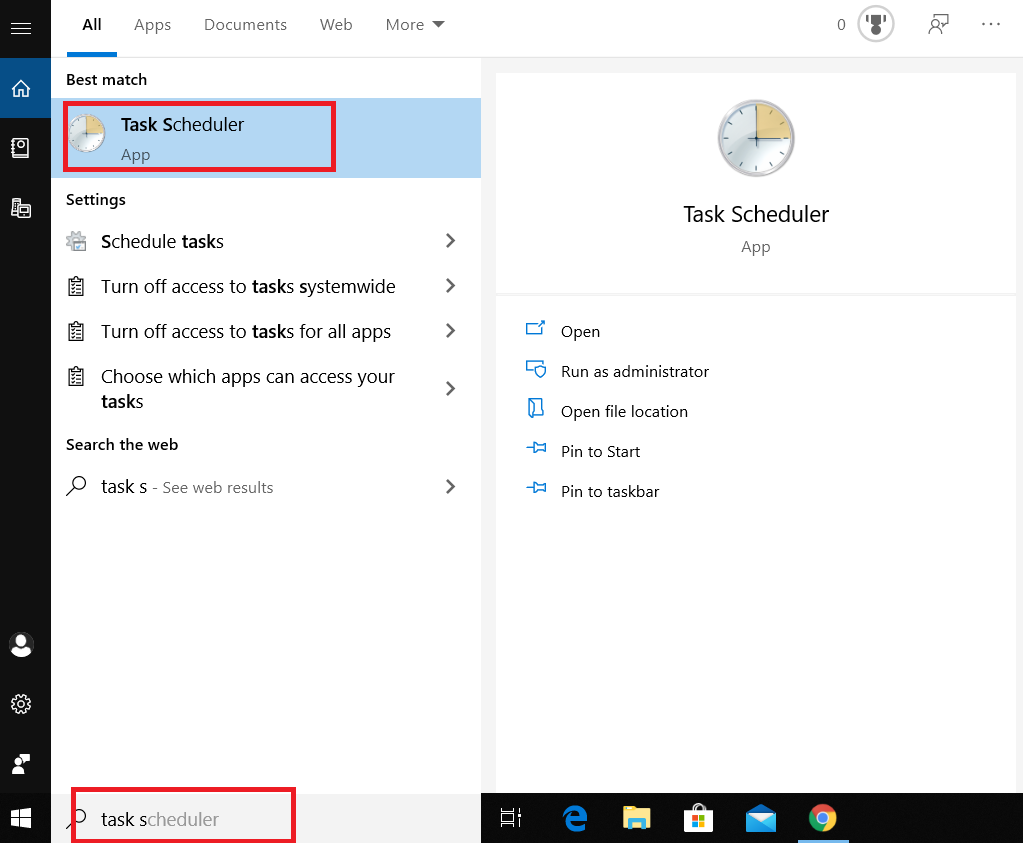

Bước 2. Nhấp vào Creat Basic Task (Tạo tác vụ cơ bản):
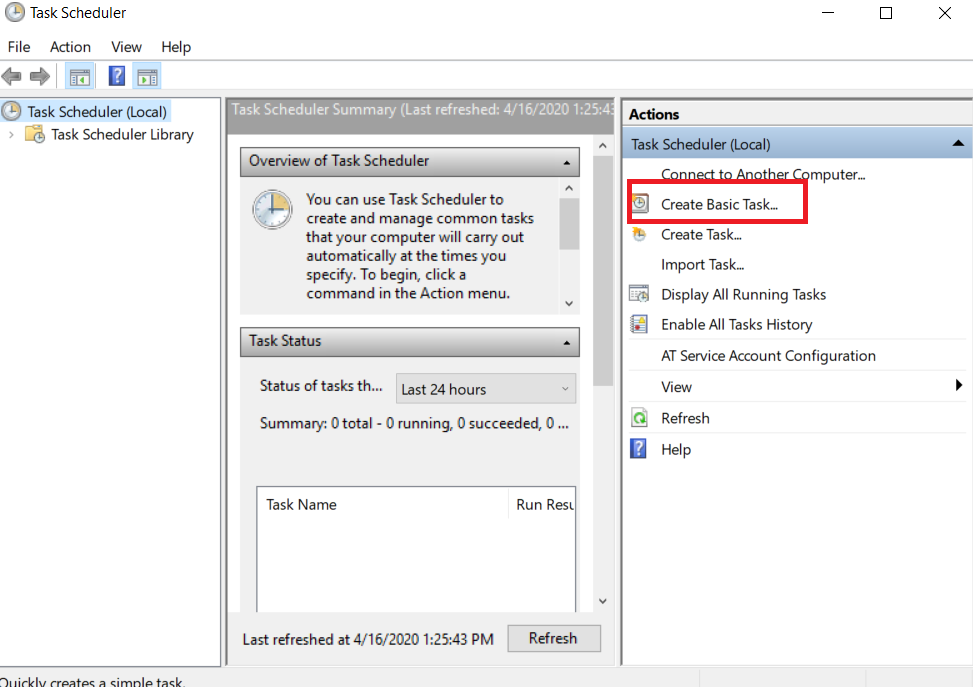

Bước 3. Nhập tên bạn muốn đưa ra nhiệm vụ. Ví dụ ở đây mình đặt là Shutdown. Sau đó chọn Next
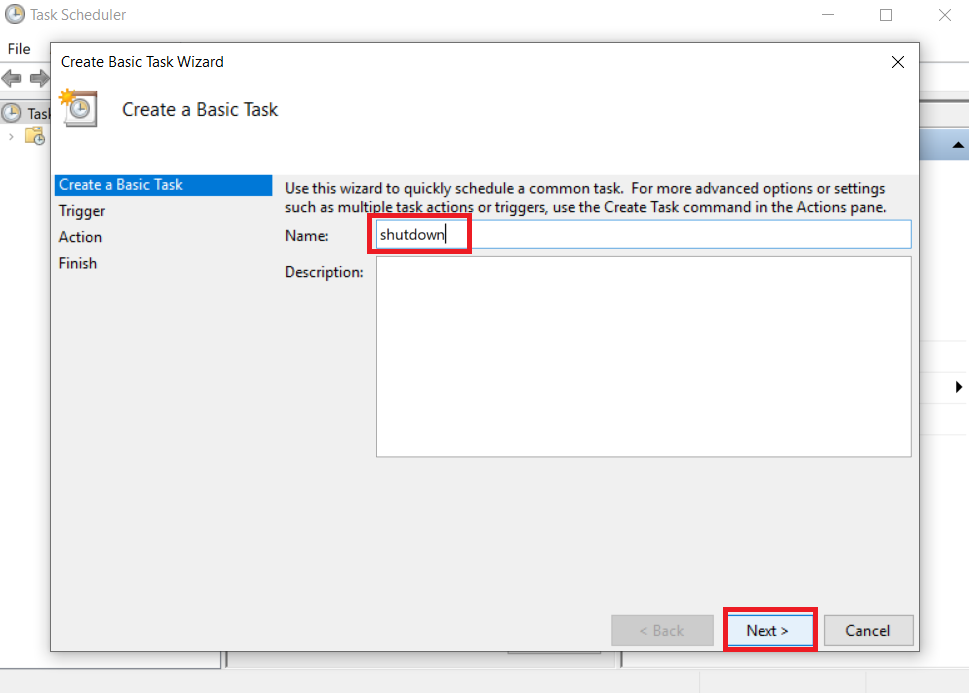

Bước 4. Chọn thời gian để áp dụng tắt máy, ví dụ: chọn Daily (Hàng ngày) để đặt tắt máy hàng ngày hay Weeky (hàng tuần) để tắt máy tính hàng tuần … tùy theo mong muốn và công việc của bạn. Sau đó nhấp vào Next (Tiếp theo):
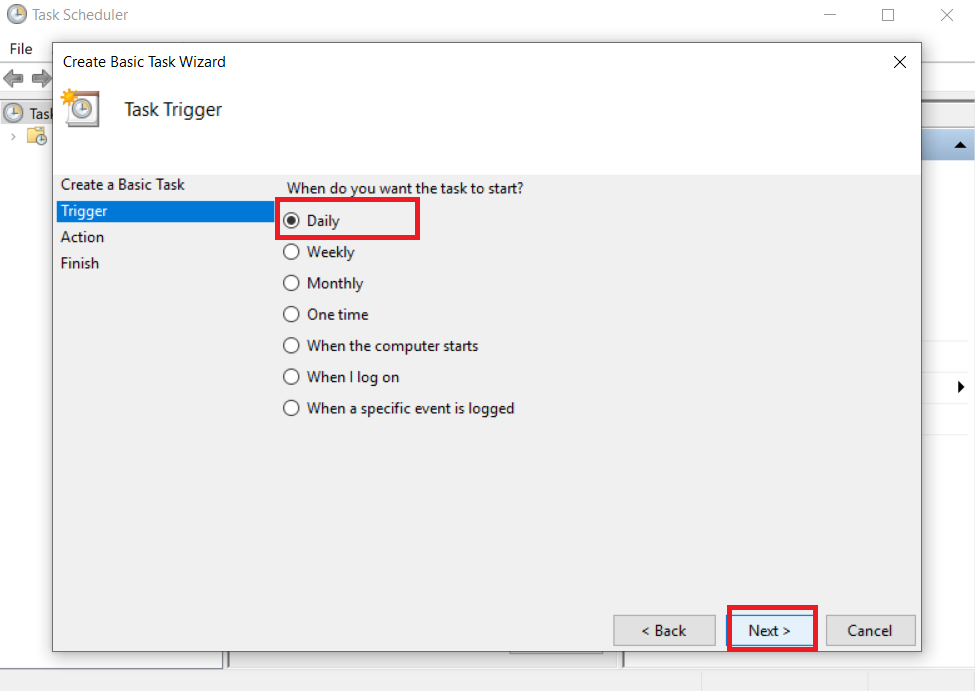

Bước 5. Chọn thời gian tắt tự động và ngày bắt đầu để thực hiện cài đặt này. Trong phần Recur Every, áp dụng cài đặt hàng ngày -> Sau đó nhấp vào Next (Tiếp theo):


Bước 6. Nhấp vào Start Program (Bắt đầu chương trình) và chọn Next (Tiếp theo):


Bước 7. Trong phần Program/Script (Chương trình / Tập lệnh). Bạn hãy nhập Shutdown, sau đó trong phần Add Argument (Thêm đối số) bạn nhập / S / F (giữa / S và / F chứa khoảng trắng). Sau đó nhấn Next
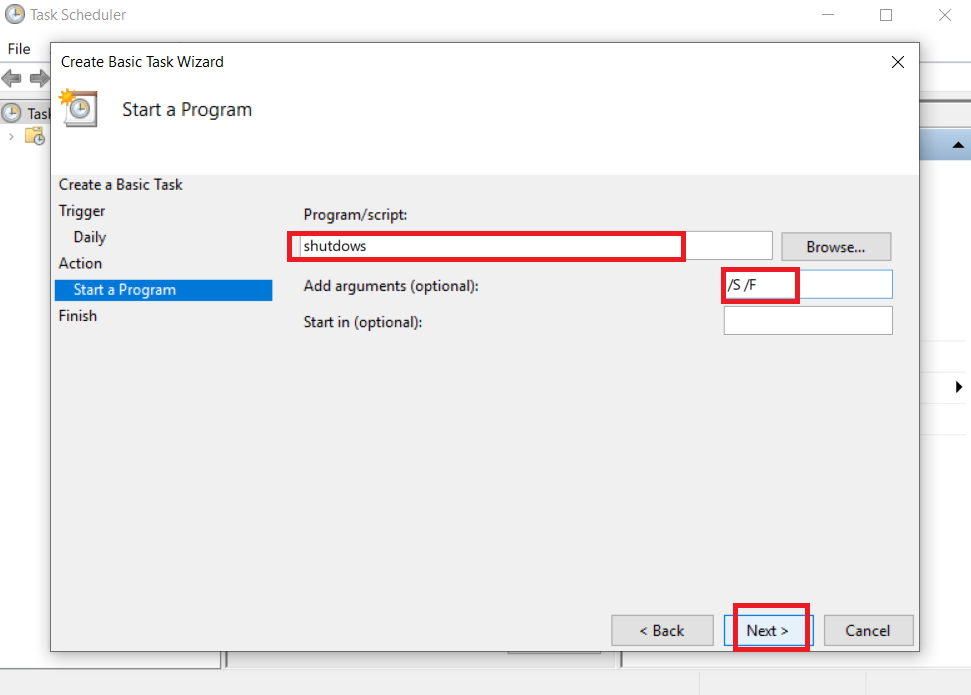

Bước 8. Cuối cùng, nhấp vào Finish (Kết thúc) để kết thúc thao tác tạo tác vụ hẹn giờ tắt máy tự động
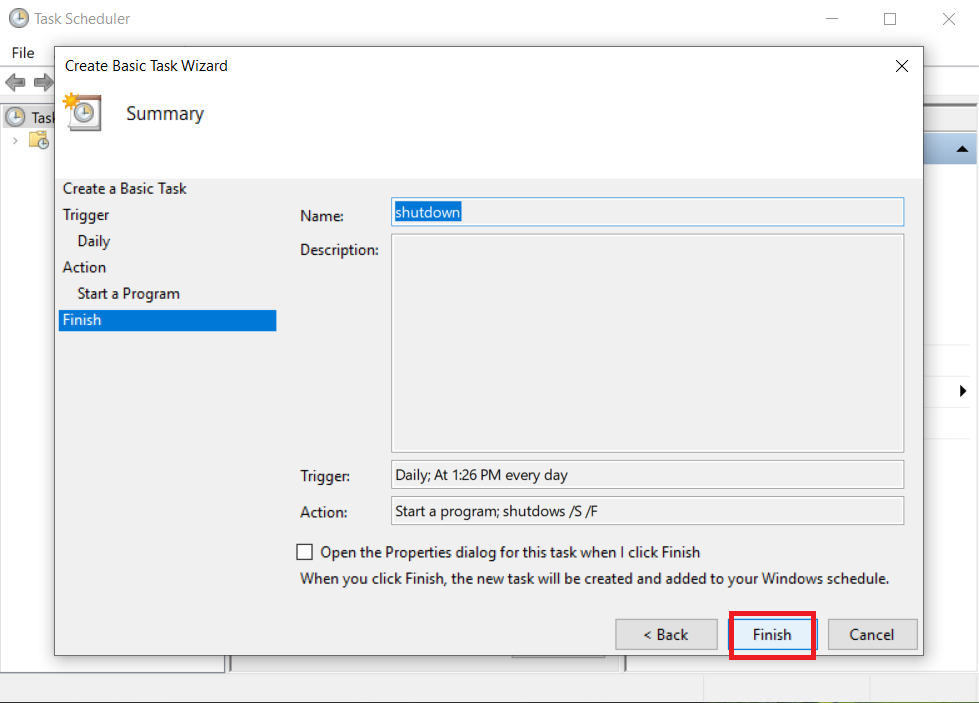

Như vậy là bạn đã hẹn giờ tắt máy tính Win 10 tự động hàng ngày thành công.
Lời kết
Như vậy là mình vừa giới thiệu đến bạn 2 cách hẹn giờ tắt máy tính win 10 nhanh và hiệu quả nhất rồi. Hãy áp dụng nó để thực hiện việc hẹn giờ tắt máy một cách dễ dàng nhé. Nếu còn gặp khó khăn gì trong quá trình thực hiện, hãy để lại một “còm men” để mình giải đáp giúp bạn nhé.
Chúc bạn thực hiện thành công!