Chức năng chụp ảnh màn hình là chức năng phổ biến và nhiều người sử dụng trên Windows. Với chức năng này, bạn có thể chụp ảnh màn hình, làm việc, thành tích chơi game…. và chia sẻ cho bạn bè. Tính năng này không chỉ có vậy, trong bài viết này mình sẽ hướng dẫn những cách chụp ảnh màn hình nâng cao nhé.
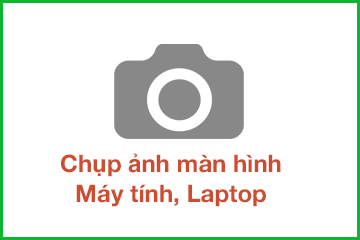
Mục Lục
Cách 1: Sử dụng Phím tắt
Chụp ảnh lưu vào Clipboard
Cách này áp dụng cho những bạn muốn chụp ảnh màn hình nhanh để chia sẻ với mọi người qua tin nhắn Facebook, Zalo. Messenger…
Các bạn chỉ cần nhấn tổ hợp phím “Fn + Print Screen” nếu bàn phím hoặc máy tính của bạn không có phím Fn thì bấm tổ hợp phím Ctrl + Print Sreen nhé.
Sau đó, bạn muốn lưu chia sẻ với mọi người qua tin nhắn thì chỉ cần nhấn “Ctrl + V” để Paste hình ảnh cho người khác.
Chụp ảnh lưu dưới dạng file trong thư mục
Cách này áp dụng cho những bạn muốn chụp ảnh màn hình để lưu giữ hoặc làm bằng chứng.
Các bạn chỉ cần nhấn tổ hợp phím “Fn + Windows + Print Sreen” nếu trên bàn phím của các bạn không có phím Fn thì chỉ cần sử dụng phím tắt Windows + Screen Print.
Hình ảnh sẽ được lưu dưới dạng file .PNG trong thư mục Pictures → Screenshots. Hình ảnh được chụp mặc định với kích thước toàn màn hình
Cách 2: Sử dụng Snipping Tools Win 7, 8.1, 10
Phương pháp thay thế tốt nhất là Windows 10 Snipping Tool. Có nhiều tiện ích cho phép chụp ảnh màn hình nhưng nhìn chung đôi khi các cách khác không hoạt động hoặc gây cho bạn bất cứ khó khăn nào thì hãy tìm đến Snipping Tools. Đây là công cụ có nhiệm vụ dùng để cắt mọi thứ trên màn hình gọn nhẹ dễ sử dụng. Nhưng chúng ta cũng có thể sử dụng nó như 1 cách thay thế và có tác dụng giống như chụp ảnh màn hình.
Cách này phù hợp với những người muốn chụp ảnh màn hình với kích thước tùy chọn hoặc áp dụng cho máy tính, laptop sử dụng Windows 7, win8,1, win 10
Để bật Snipping Tools, các bạn nhấn phím tổ hợp phím Windows + S. Thanh tìm kiếm hiện lên, các bạn gõ tên của công cụ là ” Snipping Tools” vào thanh tìm kiếm, sau đó snipping tools hiện ra.
Nhấn vào để chạy phần mềm, chọn new để bắt đầu chụp ảnh màn hình nhé.
Sau khi chụp xong, để lưu file thì các bạn nhấn vào Tab file > chọn Save as, khi hình ảnh được hiện ra
Cách 3: Sử dụng GameBar trong Windows 10
Windows 10 có chức năng Game DVR để ghi lại cảnh quay trò chơi và chụp ảnh màn hình của các trò chơi Windows PC. Game Bar tạo ảnh chụp màn hình ở định dạng PNG.
Bước 1: Nhấn Windows + I để mở giao diện Settings trong Windows 10.
Bước 2. Nhấn vào Gaming trong Windows Settings.
Bước 3: Nhấn vào Nút On trong dòng Record game clips, screenshot, and broadcast using Game bar.
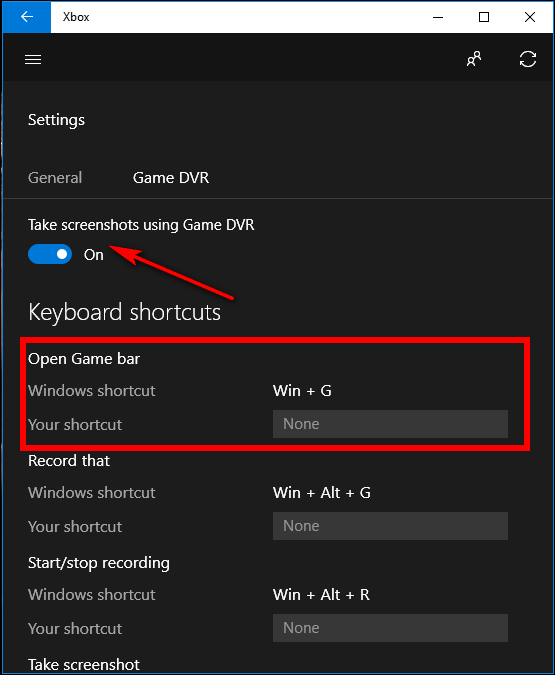
Bước 4: Khi bạn muốn chụp ảnh màn hình, hãy sử dụng tổ hợp phím Windows + G để mở bảng điều khiển quay phim và chụp hình.
Bước 5: Nhấn vào biểu tượng Camera hoặc sử dụng phím tắt Win + Alt + PrtScn để chụp ảnh màn hình.
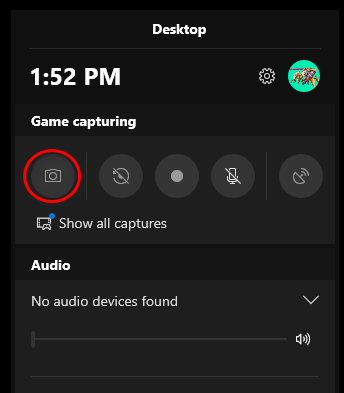
Lưu ý:Bạn sẽ thấy một thông báo cho bạn biết Ảnh chụp màn hình đã được lưu lại. Nếu bạn nhấp hoặc nhấn vào thông báo, sau đó bạn nhấn vào thông báo để xem hình ảnh đã chụp được nhé.