Cách tạo mục lục trong Word là một trong những thủ thuật được người dùng Microsoft Word tìm kiếm và sử dụng nhiều nhất hiện nay. Thủ thuật này giúp cho bạn tạo được sự chuyên nghiệp cho tài liệu, nó đặc biệt quan trọng trong việc viết sách, tài liệu dài, đồ án, luận văn, … Cách tạo mục lục giúp cho người xem có cái nhìn tổng quan về nội dung trong Word của bạn, cũng như biết được số trang của mỗi phần nội dung. Thật tiện ích phải không nào? Cùng khophanmem24h.vn tìm hiểu cách tạo mục lục trong word nhanh & đơn giản nhất nhé.

Mục Lục
Những tính năng nổi bật của Word
Word có thể đánh giá bài viết của bạn khá chính xác
Không chỉ có khả năng kiểm tra ngữ pháp và chính tả, Word còn có thể chấm điểm độ phức tạp của văn bản. Ví dụ: kiểm tra xem bài viết của bạn có phù hợp với mức độ hiểu biết của từng loại người đọc khác nhau hay không. Phần mềm soạn thảo này sử dụng các bài kiểm tra ngôn ngữ như F Reading Reading Easy, được tính theo thang điểm 100 dựa trên số lượng từ và câu. Điểm cao hơn có nghĩa là bài viết dễ hiểu hơn. Theo tài liệu của Office thì Đối với hầu hết các tài liệu tiêu chuẩn, điểm trung bình là 60 – 70 điểm.
Đánh dấu theo vùng văn bản
Nếu bạn giữ phím Alt (Phím Option trên máy Mac) trong khi nhấp và kéo chuột, một khung sẽ được tạo với tất cả các chữ cái bên trong nó được tô sáng. Một cách để làm đẹp cũng như văn bản rõ ràng hơn.

Thêm máy tính vào Word
Đôi khi bạn phải thực hiện một số phép toán ngay trong Word nhưng bạn không muốn bật Máy tính Windows và cũng không thể tính bằng máy tính bỏ túi. Lúc này, bạn chỉ cần thêm một máy tính cho Word là có thể tính ngay trên giao diện Word.
Tạo mục lục trong Word
Cách làm mục lục trong Word là một trong tiện ích nổi bật nhất của Word. Nó giúp bạn có thể biến văn bản, tài liệu của mình thành một cuốn sách một cách dễ dàng. Điều này tạo cho tài liệu chuyên nghiệp hơn và giúp người xem hiểu được các nội dung của bạn dễ dàng hơn.
Hướng Dẫn Cách Tạo Mục Lục Trong Word
Bước 1: Tạo Outline cho văn bản
Đầu tiên trong cách tạo mục lục cho văn bản của bạn, bạn cần tạo một Outline (phác thảo) cho các tiêu đề của văn bản, nghĩa là bạn cần xác định cấp độ của các tiêu đề tương ứng. Có 2 cách để thực hiện tạo cấu trúc Outline cho văn bản như sau:
Phương pháp 1: Sử dụng chức năng View và chọn Outline (Phím tắt Ctrl + Alt + O)
Đầu tiên, bạn vào View và chọn Outline (hoặc sử dụng Phím tắt Ctrl + Alt + O)
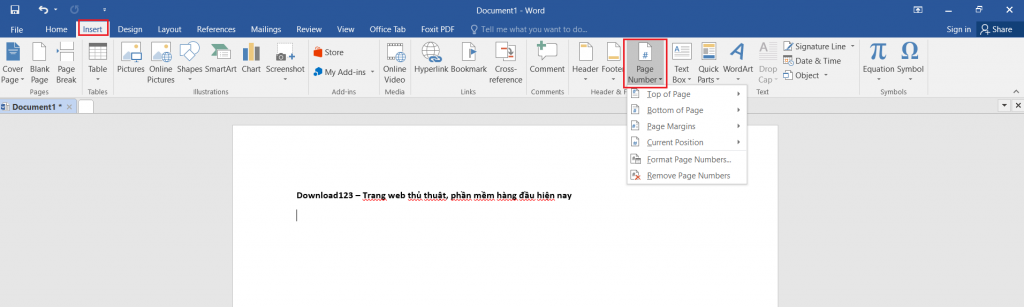
Sau đó, văn bản sẽ xuất hiện dưới dạng Outline (phác thảo) như dưới đây:

Sau đó, chọn Headings (Tiêu đề) xuất hiện trong Mục lục và chọn Level (Cấp độ) thích hợp:

Trong hình trên thì bước 1: Tạo Outline (phác thảo) cho văn bản sẽ được hiển thị trong Mục lục với Level 1. Tương tự, bạn làm cho các Tiêu đề còn lại trong văn bản để có cấu trúc Outline trước khi tạo Mục lục.
Phương pháp 2: Sử dụng Build-in Styles (kiểu dựng sẵn) trong Word
Chọn Tiêu đề để tạo Cấp độ trong văn bản và chọn Cấp độ tương ứng trong phần Home -> chọn Styles (Kiểu). Hãy lưu ý rằng Style Heading 1 (Tiêu đề Kiểu 1) áp dụng cho Cấp độ 1, Style Heading 2 (Tiêu đề Kiểu 2) áp dụng cho Cấp độ 2, …
Tương tự, bạn cần áp dụng Style tương ứng với các Tiêu đề còn lại trong văn bản để tạo ra một Outline hoàn chỉnh.

Lưu ý: Styles Build0n (Kiểu dựng sẵn) có trong phiên bản word từ phiên bản 2017 trở lên.
Bước 2: Chèn Mục lục vào văn bản
Khi bạn đã tạo Cấp độ cho các Tiêu đề, một Outline hoàn chỉnh sẽ như hình dưới đây

Sau đó, bạn chọn nơi Mục lục xuất hiện (thường là đầu hoặc cuối văn bản) và chọn Refences (Tài liệu tham khảo) -> Sau đó chọn Table of Contents (Mục lục) và chọn mục lục thích hợp như trong hình dưới đây.

Khi đó, mục lục sau đó sẽ xuất hiện tự động.

Trong trường hợp khi bạn thay đổi nội dung văn bản để thay đổi số, bạn chỉ cần chọn Refences (Tài liệu tham khảo) -> Sau đó chọn Update Table (Cập nhật bảng) hoặc nhấp chuột phải vào Mục lục đã tạo và chọn Update Fielo, hộp thoại Update sẽ xuất hiện để bạn có thể chỉnh sửa.

Nếu bạn chỉ cần cập nhật số trang, bạn hãy chọn Update page number only (Chỉ cập nhật số trang). Còn trong trường hợp Tiêu đề trong văn bản đã thay đổi, bạn hãy chọn phần Update entire table (Cập nhật toàn bộ bảng) để cập nhật lại Tiêu đề và số trang tương ứng.
Lời kết
Hy vọng rằng với những chia sẻ của Download 123, các bạn sẽ có thể dễ dàng tạo mục lục cho văn bản, tài liệu của mình để nó đẹp mắt và chuyên nghiệp hơn và giúp cho người đọc dễ dàng hơn khi tiếp nhận những nội dung của bạn. Nếu còn điều gì thắc mắc, hãy để lại một bình luận để admin giải đáp giúp bạn nhé.
Chúc bạn thực hiện thành công!