admindownload
02/03/2020
Share
Office 2010 đang là một phần mềm soạn thảo văn bản đang được nhiều người dùng nhất tại Việt Nam. Tuy nhiên, việc tải Microsoft Office 2010 full lại là một vấn đề nan giải mà nhiều người đang gặp phải.
Hôm nay khophanmem24h sẽ cung cấp cho bạn link tải microsoft office 2010 full 32bit & 64bit. Cũng như hướng dẫn cách cài đặt và active office 2010. Bạn hãy cùng theo dõi bài viết nhé.

Giới thiệu về office 2010
Office 2010 full là một công cụ soạn thảo văn bản phiên bản 2010 của Microsoft bao gồm các ứng dụng như: Excel 2010, Word 2010, PowerPoint 2010, OneNote 2010, OutLook 2010….
Phiên bản Office 2010 đang được người dùng yêu thích và lựa chọn là trình soạn chính trên máy tính.
Nếu bạn muốn chuyển sang Office 2013 hay Office 2016 full thì trước hết bạn cần gỡ Office 2010 để cài đặt mới vì Office của Microsoft không hỗ trợ tự nâng cấp.
Nhìn chung Office 2010 là phần mềm văn phòng hiện nay có số lượng người dùng khá đông đảo với các chức năng mà tất cả các phần mềm văn phòng đều có gồm soạn thảo văn bản, tạo bảng tính, thiết kế bài thuyết trình, quản lý email…Tuy nhiên Office 2010 đã có bước cải tiến rõ rệt về cả giao diện lẫn các tính năng so với các phiên bản trước đó như Office 2007 full và Office 2003 full , phục vụ tốt hơn cho người dùng.
Download Microsoft office 2010 Miễn Phí 100%
Các bạn có thể download Office 2010 bằng 1 trong các link bên dưới nhé, khuyến khích xài VIP Fshare cho nhanh. Có thể sử dụng IDM mới nhất để tăng tốc độ download
Tải office 2010
Các bản Office nổi bật khác
-
- Microsoft Office 2003
- Microsoft Office 2007
- Microsoft Office 2010
- Microsoft Office 2013
- Microsoft Office 2016
- Microsoft Office 2019
Hướng dẫn cài đặt microsoft office 2010
Cách cài Office 2010 full bằng hình ảnh
Bước 1: Sau khi tải về bạn tiến hành giải nén bằng winrar hoặc đọc file bằng phần mềm ultraiso. Bản office 2010 mình đưa ra có thể cài được trên win 32 bit hoặc win 64 bit. Nếu bạn nào mua bản quyền hoặc có key office 2010 xịn thì nhập vào. Nếu không thì cài đặt và active theo các bước hướng dẫn bên dưới
Sau khi giải nén, bạn chạy file “Setup” để tiến hành cài đặt office 2010. Chờ trong giây lát sẽ hiện ra cửa sổ như hình dưới. Tại đây bạn có thể chọn cài từng ứng dụng riêng. Ở đây khophanmem24h sẽ hướng dẫn bạn cài bản full chuẩn. Nên bạn chọn “Microsoft Office Standard 2010” rồi click “continue” để tiếp tục
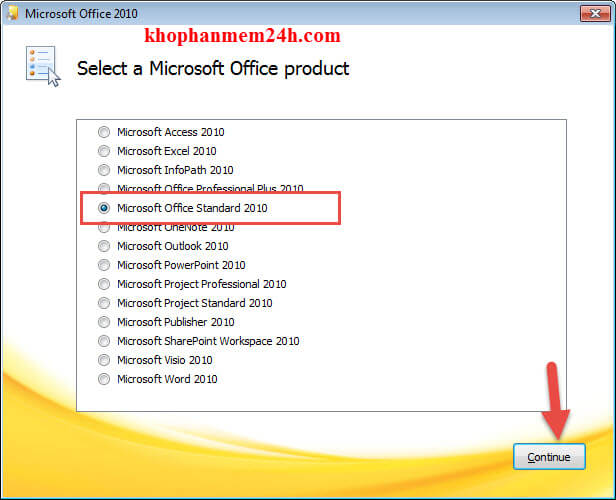
Bước 2: Bạn tích vào ô “I accept the terms of the agreement” rồi chọn “continue”
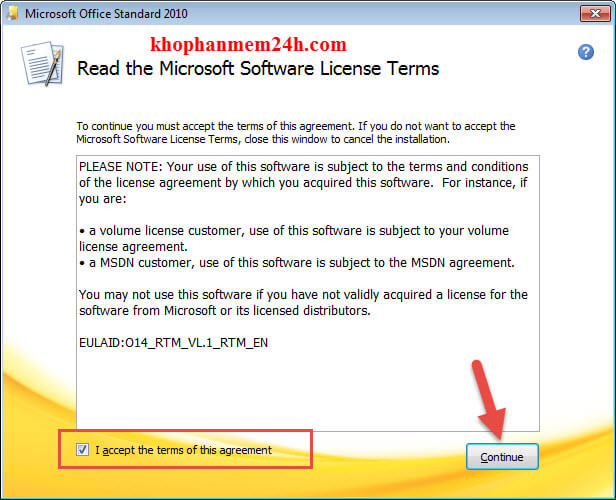
Bước 3:Tại đây bạn có thể chọn “Install Now”(cài đặt ngay) hoặc “Customize”
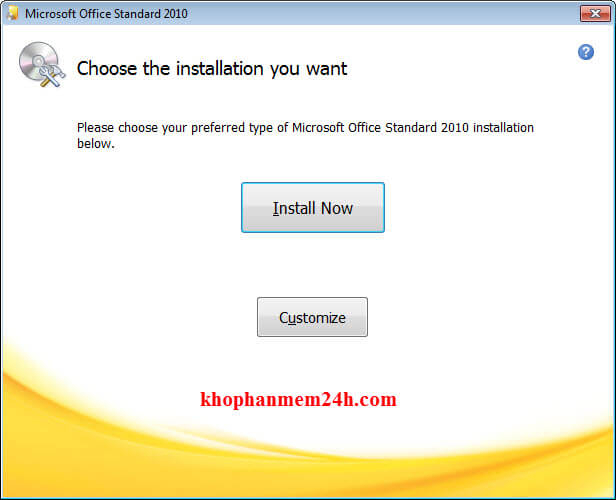
Nếu bạn chọn “Install Now” thì bỏ qua bước này nhé. Nếu bạn chọn “Customize” bạn có thể tắt một số ứng dụng bạn không sử dụng để nhẹ máy hơn bằng cách kích vào mũi tên rồi chọn “Not Avalable”. Sau khi đã chọn xong thì bạn chọn “Install Now” để tiến hành cài đặt
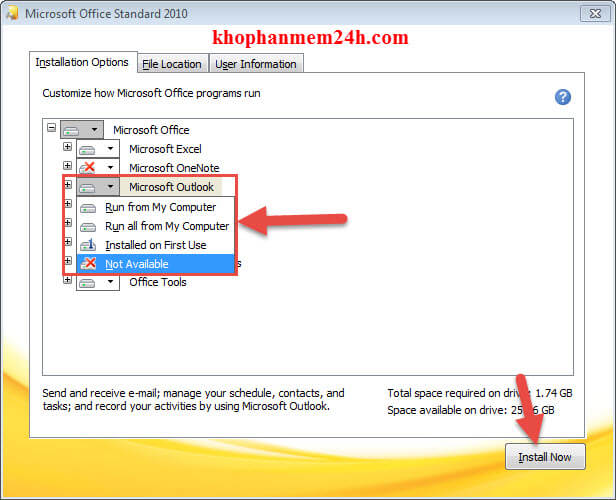
Bước 4: Quá trình cài đặt diễn ra trong ít phút. Bạn cố gắng chờ đợi nhé
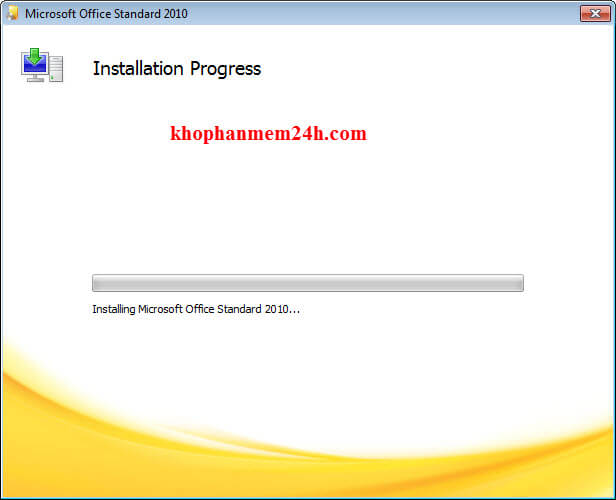
Bước 5: Sau khi cài xong bạn chọn close để kết thúc quá trình cài đặt
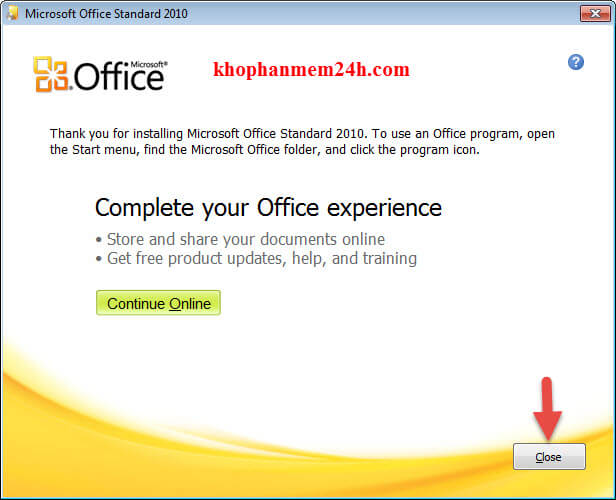
Hướng dẫn Active office 2010
Bước 1: Để active office 2010 các bạn có thể sử dụng 1 trong 2 công cụ là Mini KMS Activator hoặc Office 2010 Toolkit. Bạn chọn tệp “mini-KMS_Activator_v1.3_Office2010_VL_ENG” (mình khuyên nên dùng cái này)
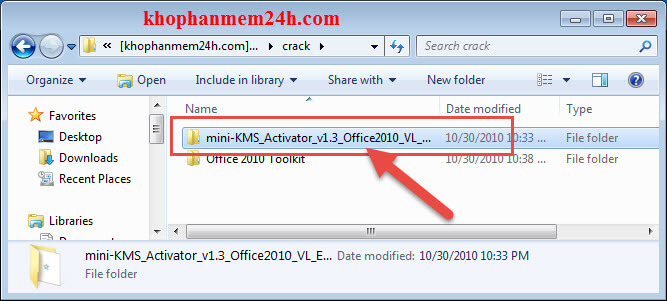
Bước 2:Chọn “mini-KMS_Activator_v1.3_Office2010_VL_ENG.exe”
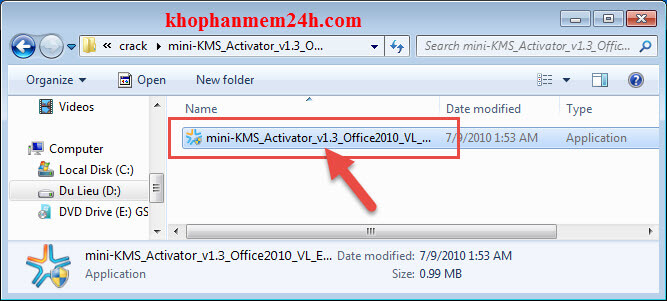
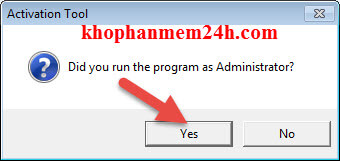
Bước 3: Bạn chọn “Install / Unistall KMService”. Bạn khoan hãy tắt cái này nhé.

Bước 4:Chọn “Y” và chờ một lúc khi xuất hiện dòng chữ “Press any key to exit…” bạn hãy ấn phím bất kì để thoát
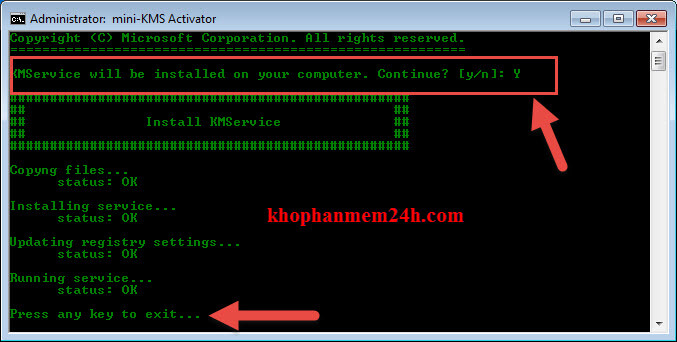
Bước 5:Bạn chọn “Activation Office 2010 VL”
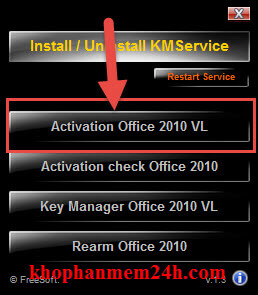
Bước 6: Chờ quá trình Active Office 2010 kết thúc và đến khi hiện dòng chữ “Press any key to exit…” thì bạn ấn phím bất kì để thoát.
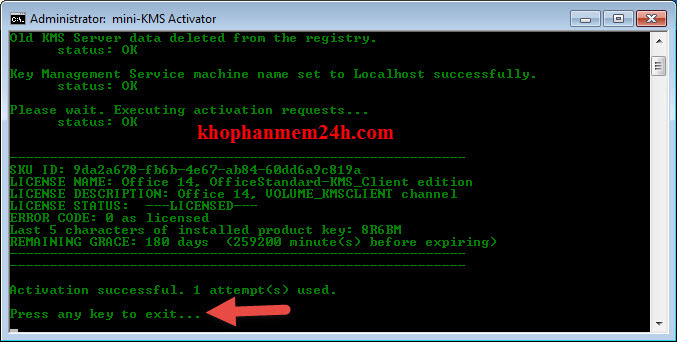
Bước 7: Đối với lần sử dụng office 2010 đầu tiên, sẽ xuất hiện hộp thoại như hình dưới. Bạn chọn như hình dưới nha.
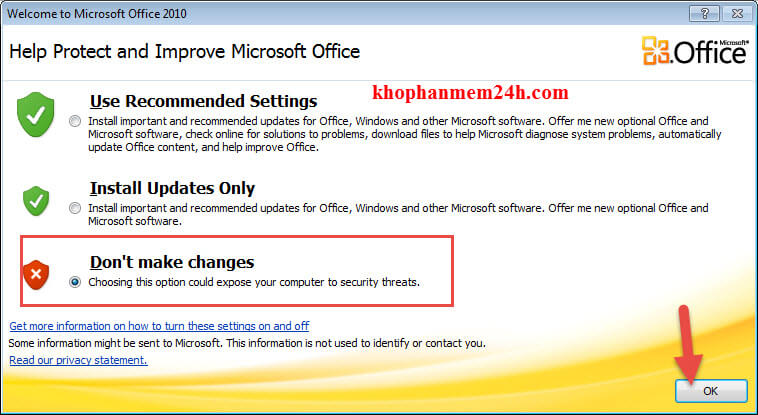
Video cài đặt và active Office 2010
Đánh giá Microsoft Office 2010
Cứ sau vài năm, Microsoft làm mới bộ năng suất hàng đầu trong ngành và cung cấp cho hàng triệu người tiêu dùng và doanh nghiệp chạy các phiên bản phần mềm cũ hơn một lựa chọn khó khăn: trả tiền để nâng cấp hay đứng vững?
Với việc phát hành Office 2010 gần đây, Microsoft đã tăng cường nhiều tính năng mới, từ chỉnh sửa video và hội thảo trực tuyến trong PowerPoint cho đến các tùy chọn sao chép và dán tốt hơn trong Word. Chủ sở hữu và người dùng Office 2007 có nhu cầu cơ bản hơn có thể thấy bộ ứng dụng này là một bản nâng cấp ít hấp dẫn hơn, nhưng tổng thể Office 2010 là một gói mạnh mẽ.
Giao diện được cập nhật một chút
Nếu bạn không nhìn vào Office 2010 và người tiền nhiệm của nó, bạn có thể được tha thứ vì đã nhầm lẫn giữa hai điều này. Sự khác biệt rõ ràng nhất về hình ảnh là sự thay thế của hình nền màu xanh nhạt và các điểm nhấn bao quanh tài liệu của bạn bằng nền màu xám nhạt. Trong các cuộc họp giao ban, đại diện của Microsoft nói với chúng tôi rằng người dùng thấy màu xanh gây mất tập trung.
Sự khác biệt lớn về hình ảnh khác mà bạn sẽ nhận thấy là việc thêm tab menu Tệp vào ruy-băng. Tab này thay thế logo Office xuất hiện ở góc trên bên trái của các ứng dụng Office 2007. Trong đó logo Office tiết lộ menu kéo xuống với các tùy chọn lưu, mở và in trong Office 2007, tab Tệp sẽ mở Backstage View, một tính năng mới trong Office 2010.
Xem hậu trường
Bấm vào tab Tệp trong bất kỳ ứng dụng Office 2010 nào và bạn sẽ được chuyển đến một màn hình mới gọi là khu vực Hậu trường. Trên màn hình này, bạn sẽ thấy nhiều tùy chọn để in, chia sẻ hoặc lưu tài liệu của mình ở nhiều định dạng khác nhau.
Menu Backstage về cơ bản là phiên bản toàn màn hình của menu tệp xuất hiện dưới dạng thả xuống đơn giản trong Office 2007. Trong khi Microsoft quảng cáo Backstage là một tính năng hữu ích cho phép người dùng khám phá thêm các tùy chọn đầu ra của nó, chúng tôi thấy nó hơi khó chịu để có một màn hình khác xuất hiện trên đầu tài liệu của chúng tôi khi chúng tôi muốn làm một việc đơn giản như lưu hoặc in với các tùy chọn mặc định còn nguyên vẹn.
Tất nhiên, người sử dụng điện có thể tránh được cái nhìn Backstage bằng cách nhấn phím tắt như Ctrl + S để lưu hoặc Ctrl + P để in. Nếu bạn không sử dụng phím tắt và bạn thực sự muốn tránh Backstage, bạn có thể thêm tất cả các tùy chọn như các nút tùy chỉnh trên dải Office. Tuy nhiên, ngay sau đó hầu hết các nút sẽ vận chuyển bạn đến một phần của cái nhìn Backstage. Ví dụ, nếu bạn thêm một nút in để các tab của bạn, nó sẽ đưa bạn đến menu in Backstage trước khi bạn có thể bắt đầu xuất ra tài liệu của bạn.
Nếu bạn muốn thực hiện một việc phức tạp hơn thao tác in / lưu / mở đơn giản, chế độ xem Backstage cung cấp giao diện hấp dẫn giúp thực hiện các tác vụ này dễ dàng hơn nhiều. Các chế độ xem hậu trường yêu thích của chúng tôi bao gồm menu Lưu & Gửi, giải thích cẩn thận những ưu và nhược điểm của từng định dạng chia sẻ; menu In, tự động hiển thị bản xem trước lớn của tài liệu của bạn; và tab Thông tin xuất hiện khi bạn nhấp lần đầu vào tab Tệp, hiển thị rất nhiều thông tin hữu ích về tài liệu của bạn.
Trên tab Thông tin hậu trường, bạn không chỉ thấy thông tin có giá trị như số từ và ngày sửa đổi lần cuối trong Word mà còn trở lại các phiên bản trước của tài liệu, kiểm tra khả năng truy cập và chia sẻ vấn đề với tệp của bạn và đặt quyền hạn chế truy cập vào nó
Dải băng văn phòng
Các menu ruy băng (chắc chắn là tính năng gây tranh cãi nhất của Office 2007) đã có hiệu lực, với một vài sự khác biệt thú vị. Mặc dù tên của các tab menu và nội dung mặc định của chúng gần như giống hệt nhau trong tất cả các ứng dụng, giờ đây bạn có khả năng tùy chỉnh ruy băng theo nội dung trái tim của bạn, thêm các tab của riêng bạn hoặc xóa các tab mặc định.
Nếu bạn muốn tối đa hóa bất động sản màn hình của mình bằng cách có ít biểu tượng hơn và nhiều nội dung của bạn hơn màn hình đầu tiên, bạn có thể dễ dàng thu nhỏ dải băng bằng cách nhấp chuột phải vào nó và chọn Thu nhỏ ruy băng.
Microsoft Word 2010
Điều đầu tiên chúng tôi nhận thấy về Microsoft Word là nó mở nhanh hơn bao nhiêu so với phiên bản trước. Khi chúng tôi so sánh Word 2010 với Word 2007 trên Toshiba Qosmio X505 với ổ cứng 7.200 vòng / phút, thời gian mở trung bình cho phiên bản cũ là 1,5 giây so với 7,1 giây nhàn nhã trên Word 2007.
Chế độ xem được bảo vệ
Ba tính năng mới quan trọng nhất của Word 2010 liên quan đến bảo mật, định dạng dán và thao tác hình ảnh. Chế độ xem được bảo vệ sẽ khởi động khi bạn mở một tài liệu có khả năng không an toàn, chẳng hạn như tệp Word được đính kèm bằng e-mail.
Trong chế độ xem này, bạn không thể chỉnh sửa tài liệu và nó không thể chạy macro, điều khiển ActiveX hoặc các yếu tố nguy hiểm khác có thể lây nhiễm PC của bạn. Tất nhiên, nếu điều này có vẻ bảo vệ quá mức, thật dễ dàng để vô hiệu hóa hoặc điều chỉnh nó. Rốt cuộc, hầu hết các chương trình chống vi-rút đã quét các tệp đính kèm e-mail (bao gồm các tài liệu Word) để tìm vi-rút.
Tùy chọn dán
Vì Microsoft thừa nhận rằng nhiều người dùng thường xuyên di chuyển văn bản và hình ảnh giữa các ứng dụng bằng cách sao chép và dán, nên đã thêm các tùy chọn dán mới. Bây giờ thay vì chỉ sao chép nội dung từ một trang web và dán nó trong khi hy vọng nó không làm hỏng tài liệu của bạn, bạn có thể chọn “Giữ định dạng nguồn”, “Hợp nhất định dạng” hoặc “Chỉ giữ văn bản”.
Khi bạn cuộn qua từng tùy chọn trong menu ngữ cảnh, bạn có thể thấy nội dung được dán của mình thay đổi và quyết định lựa chọn nào phù hợp nhất.
Để kiểm tra các tùy chọn dán khác nhau, chúng tôi đã sao chép một đoạn văn bản và hình ảnh trông ghê tởm từ “Trang web tồi tệ nhất thế giới” (angelfire.com/super/badwebs). Với tùy chọn “Giữ định dạng nguồn”, tất cả các màu và phông chữ của chúng tôi trông giống như trên trang.
Với Tùy chọn định dạng hợp nhất, hình ảnh, màu nền và độ đậm vẫn đúng, nhưng kích thước phông chữ và khuôn mặt đã thay đổi để phù hợp với tài liệu Word của chúng tôi. Với “Giữ văn bản duy nhất”, văn bản được sao chép mà không có bất kỳ định dạng ban đầu nào.
Thao tác hình ảnh được cải thiện
Có lẽ khía cạnh mới hấp dẫn nhất của Word 2010 là menu hình ảnh của nó. Ngay khi bạn chèn một hình ảnh và nhấp vào nó, một menu Công cụ hình ảnh sẽ xuất hiện ở đầu dải băng. Với menu công cụ hình ảnh, bạn có thể cắt hình ảnh, xoay nó, áp dụng đường viền hoặc áp dụng bất kỳ số hiệu ứng đặc biệt nào, chẳng hạn như vát, phát sáng hoặc phản chiếu.
Mỗi hiệu ứng đặc biệt của công cụ hình ảnh đều trông tốt và hoạt động mà không gặp nhiều rắc rối. Vẫn tốt hơn, tất cả các thay đổi đối với các hình ảnh xảy ra nội tuyến – không phải trong một cửa sổ hoặc hộp thoại riêng biệt. Tính năng yêu thích của chúng tôi là Xóa Nền, cố gắng xóa nền khỏi hình ảnh để bạn có thể tạo bóng cho các đối tượng nền trước.
Chúng tôi chụp ảnh những con mèo của chúng tôi nằm trên giường với rất nhiều chăn sáng màu xung quanh chúng và thấy rằng, không cần chỉnh sửa, Word đã lấy gần như tất cả con mèo và chỉ là một mảnh chăn nhỏ trong khi xóa phần còn lại của hình ảnh.
Thậm chí tốt hơn, bạn có thể chụp ảnh màn hình trực tiếp từ bên trong Word. Chỉ cần nhấn nút Ảnh chụp màn hình và bạn sẽ được cung cấp một menu có hình thu nhỏ của tất cả các cửa sổ đang mở để chọn.
Thật không may, Word chỉ chụp khu vực hiển thị của bất kỳ cửa sổ nào bạn chọn; nó sẽ không cuộn xuống để lấy toàn bộ trang web từ cửa sổ trình duyệt, một tính năng phổ biến trong các trình lấy màn hình chuyên dụng như SnagIt. Nếu bạn chỉ muốn lấy một phần của màn hình thay vì một cửa sổ cụ thể, bạn có thể chọn Cắt màn hình và cửa sổ Word thu nhỏ, cho phép bạn vẽ một hộp xung quanh bất kỳ nội dung nào bạn muốn.
Trong cả hai chế độ chụp cửa sổ và cắt màn hình, không có cách nào để chụp cửa sổ Word mà bạn đang ở; chúng tôi đoán rằng đó sẽ là quá meta.
Excel 2010
Không có nhiều thay đổi rõ ràng trong Excel, vì nhiều tính năng của Microsoft liên quan đến độ chính xác được cải thiện hoặc thuật toán mới cho các chức năng thống kê rất cao cấp như phân phối Binomial hoặc Hyperbolic arcsine. Giống như Excel 2007, Excel 2010 đạt tối đa 1.048.576 hàng. Tuy nhiên, nếu bạn đang chạy Excel 2003 trở xuống, bạn chỉ có thể có tối đa 65.536 hàng. Điểm mấu chốt: nếu bạn làm việc với nhiều dữ liệu và không có ít nhất Office 2007, đây có thể là lý do đủ để nâng cấp.
Tuy nhiên, tính năng Sparklines đã lọt vào mắt xanh của chúng tôi. Sử dụng Sparklines, bạn có thể tạo một biểu đồ hoặc biểu đồ nhỏ nằm trong một ô ngay bên cạnh dữ liệu của mình. Để kiểm tra tính năng này, chúng tôi đã đánh dấu một cột kết quả tốc độ tải lên và tải xuống 4G mà chúng tôi đã nhận được vào đầu năm nay và nhấn nút Sparklines. Chỉ với một cú nhấp chuột, chúng tôi đã có một biểu đồ nhỏ cho thấy 4G nhanh hơn 3G bao nhiêu.
PowerPoint 2010
Một trong những tính năng mới thú vị hơn của Office 2010 nói chung là Phát sóng của PowerPoint. Sử dụng Phát sóng, bạn có thể truyền phát bản trình bày lên web trong thời gian thực khi khán giả theo dõi bạn lướt qua các trang trình bày với trình duyệt của họ.
Nếu bạn là thành viên của một tổ chức lớn sử dụng sản phẩm máy chủ Sharepoint của Microsoft để lưu trữ và chia sẻ tệp, bạn có thể sử dụng máy chủ đó để chỉ phát trong tường lửa của mình. Tuy nhiên, nếu bạn điều hành một doanh nghiệp nhỏ hơn hoặc bạn hoàn toàn không phải là một doanh nhân, bạn có thể sử dụng tài khoản Windows Live miễn phí để gửi bản trình bày của mình lên web.
Ngay khi bạn nhấn nút Phát sóng, bạn sẽ nhấn vào dấu nhắc đăng nhập cho tài khoản Windows Live của mình và sau đó bạn được cung cấp một URL mà bạn có thể gửi e-mail hoặc IM cho các thành viên đối tượng của mình. Sau đó, bạn có thể bước qua các slide trong bài thuyết trình của mình giống như bạn trực tiếp. Miễn là họ có URL chính xác, người xem không cần tên người dùng và mật khẩu để xem; điều này giúp nhiều người dễ dàng điều chỉnh, nhưng không làm được gì nhiều để bảo vệ các bài thuyết trình riêng tư.
Chúng tôi đã thử tính năng Phát sóng và lưu ý rằng nó hoạt động giống nhau trong cả Internet Explorer 8 và Google Chrome 5. Tuy nhiên, vì giới hạn của công nghệ, Microsoft sẽ không loại bỏ các dịch vụ cộng tác khác như GoToMeeting ra khỏi doanh nghiệp.
Đầu tiên, không có thành phần âm thanh nào cho trình chiếu, vì vậy các thành viên khán giả sẽ cần phải quay số qua điện thoại hoặc sử dụng dịch vụ VoIP như Skype kết hợp với Phát sóng. Thứ hai, các chức năng đa phương tiện như phát lại video và các hiệu ứng đặc biệt như chuyển tiếp hoạt hình không xuất hiện trong cửa sổ trình duyệt của khán giả. Vì vậy, bạn sẽ phải sử dụng một bản trình bày khá chuẩn để chia sẻ nó qua Broadcast.
Nếu bạn muốn chèn một hình ảnh trong bản trình bày của mình (và ai không?), Bạn có quyền truy cập vào cùng một loạt các công cụ Ảnh mà Word 2010 cung cấp, bao gồm Cắt, Xóa nền và các bộ lọc như Bevel và Glow. Tính năng chụp màn hình cũng giống hệt như Word.
Để đi cùng với hình ảnh, bạn có thể chỉnh sửa toàn bộ video để chèn vào PowerPoint 2010 và các tùy chọn khá đáng kinh ngạc. Bạn không chỉ có thể cắt video mà còn có thể thay đổi màu sắc và hình dạng của nó. Bạn cũng có thể thêm tất cả các loại đường viền và hiệu ứng vào cửa sổ trình phát.
Ví dụ: chúng tôi đã lấy một trong những video thực hành trên iPhone của mình và thay đổi nó từ màu đầy đủ sang màu hồng đơn sắc và sửa đổi hình dạng của trình phát từ hình chữ nhật thành hình móng ngựa. Thật không may, không có cách nào để hợp nhất hai hoặc nhiều video thành một; để làm điều đó, bạn sẽ cần một trình chỉnh sửa video thực sự như Windows Live Movie Maker, đây là bản tải xuống miễn phí cho bất kỳ người dùng Windows nào.
OneNote 2010
Microsoft hiện bao gồm phần mềm ghi chú OneNote mạnh mẽ của mình với tất cả các phiên bản Office. Nếu bạn có phiên bản Office trước nhưng chưa sở hữu OneNote, sự hiện diện của nó có thể là lý do tốt nhất để nâng cấp lên Office 2010. OneNote cung cấp một cách mạnh mẽ đáng kinh ngạc để ghi chú, cho dù bạn đang ngồi trong phòng họp hay lớp học .
Với OneNote, bạn tạo các “sổ ghi chép” khác nhau cho các nhóm ghi chú khác nhau và trong mỗi phần, có các phần xuất hiện dưới dạng các tab trên tài liệu của bạn. Trong mỗi phần, bạn có thể nhập nhiều loại nội dung, từ ghi chú dựa trên văn bản xuất hiện dưới dạng hình dán bạn có thể kéo quanh trang để ghi âm thanh hoặc video từ các cuộc họp đồng bộ hóa với ghi chú văn bản của bạn, để bạn có thể nghe thấy những gì được nói tại thời điểm bạn gõ chúng.
Cũng như các ứng dụng Office khác, bạn có thể chụp ảnh màn hình (mặc dù chỉ bằng cách cắt, không chụp toàn bộ cửa sổ), chèn ảnh và thêm tất cả các loại định dạng. Bạn cũng có thể vẽ lên trên bất kỳ đối tượng nào trong ghi chú của mình để biến máy tính của bạn thành bảng trắng cá nhân. OneNote cũng hỗ trợ các cử chỉ chạm để cuộn, xoay và thu phóng.
OneNote 2010 là phiên bản đầu tiên của chương trình này bao gồm các menu dải băng Office tiêu chuẩn. Cũng như các ứng dụng Office khác, ruy băng có thể tùy chỉnh và thu nhỏ. Một điểm mới nữa trong phiên bản này là khả năng gắn cửa sổ OneNote của bạn ở phía bên phải màn hình và đảm bảo nó nằm trên đầu các cửa sổ khác của bạn.
Có lẽ tính năng mới thú vị nhất của OneNote 2010 là khả năng chia sẻ sổ ghi chép của bạn bằng cách lưu trữ trực tuyến. Nếu bạn làm việc trong một doanh nghiệp lớn với máy chủ SharePoint, bạn có thể lưu trữ ghi chú của mình ở đó. Tuy nhiên, nếu bạn là nhân viên hoặc sinh viên kinh doanh nhỏ, bạn có thể sử dụng tài khoản Windows Live miễn phí của mình để lưu trữ và chia sẻ ghi chú với những người dùng tài khoản Windows Live khác.
Triển vọng 2010
Chương trình e-mail hàng đầu của Microsoft đã nhận được phần chia sẻ các chỉnh sửa cho Office 2010, nhưng chúng có ấn tượng không? Giống như các ứng dụng Office khác, Outlook đã chuyển sang giao diện ruy băng tùy chỉnh. Nhưng tính năng mới tốt nhất của Outlook là bản xem trước lịch mà nó hiển thị trong các yêu cầu gặp mặt.
Cho đến bây giờ, bạn luôn phải để lại tin nhắn mời và kiểm tra lịch của bạn để xem nó có mâu thuẫn với một cuộc hẹn hiện tại không. Outlook 2010 hiển thị một hình ảnh nhỏ về các cuộc hẹn trên lịch của bạn cả trước và sau cuộc họp được đề xuất. Vì vậy, nếu ai đó mời bạn ăn trưa vào lúc 12 giờ đêm, bạn sẽ thấy rằng bạn có một cuộc hẹn nha khoa vào lúc 10 giờ sáng và một cuộc họp nhân viên lúc 1:30 chiều, ngay trong cơ thể của yêu cầu.
Một trong những tính năng được quảng cáo rầm rộ khác của Outlook 2010 là khả năng hiển thị các cuộc thảo luận email trong chế độ xem theo luồng hoặc “hội thoại”. Có lẽ tốt nhất là Microsoft đã chọn gửi Outlook với tính năng này bị tắt theo mặc định, bởi vì chúng tôi thấy nó vừa khó hiểu vừa không chính xác.
Khi chúng tôi nhập hộp thư đến 5.000 từ Windows Live Mail và sau đó bật chế độ xem cuộc hội thoại, Outlook đã nhầm toàn bộ hộp thư đến cho một cuộc trò chuyện, mặc dù nó chứa đầy hàng ngàn thư khác nhau từ những người gửi khác nhau.
Khi chúng tôi bắt đầu một cuộc trò chuyện email hoàn toàn mới từ bên trong Outlook, chương trình đã sắp xếp chính xác tất cả các thư đã gửi và trả lời của đối tác email của chúng tôi. Tuy nhiên, khi bạn của chúng tôi trả lời chủ đề bằng dòng chủ đề mới, Outlook đã phân loại nó thành một cuộc trò chuyện mới.
Có lẽ điều này là tốt nhất, bởi vì luôn có khả năng ai đó sẽ bắt đầu một cuộc trò chuyện mới với bạn bằng cách trả lời e-mail cũ và thay đổi dòng tiêu đề để chỉ ra một chủ đề mới. Ngay cả khi chế độ xem Cuộc hội thoại hoạt động chính xác, chúng tôi vẫn thích thấy mỗi thông báo xuất hiện dưới dạng dòng riêng trong hộp thư đến của mình.
Nếu bạn muốn ngừng xem e-mail trong một chuỗi cụ thể, bạn có thể nhấp chuột phải vào một tin nhắn từ nó và chọn Bỏ qua. Hàm này sử dụng logic tương tự như dạng xem Hội thoại, vì nó quản lý để bỏ qua một loạt các tin nhắn có cùng dòng chủ đề, nhưng không phải là một phần khác của cùng một chủ đề với một dòng chủ đề mới.
Một tính năng mới nhưng kém ấn tượng khác là bổ trợ trình kết nối xã hội của Outlook. Với Trình kết nối xã hội, khi bạn đang đọc e-mail, một ô ở cuối cửa sổ hiển thị thêm chi tiết về người gửi. Miễn là bạn có tài khoản tại các dịch vụ truyền thông xã hội và người đó là bạn bè hoặc kết nối trên các dịch vụ đó, bạn có thể xem thêm thông tin về người đó và các hoạt động của họ.
Hiện tại, chỉ có hai dịch vụ được hỗ trợ bởi trình kết nối xã hội: LinkedIn và MySpace, với sự hỗ trợ cho Facebook được cho là sẽ sớm ra mắt và không đề cập đến Twitter trên trang web của Microsoft. Chúng tôi đã thử trình cắm LinkedIn và thấy rằng nó hiển thị hình ảnh hồ sơ của bạn bè từ LinkedIn và cung cấp liên kết đến hồ sơ của họ, nhưng không hiển thị bất kỳ cập nhật hoặc thông tin nào khác trong chính Outlook.
Để so sánh, trình cắm Outlook miễn phí của Xobni, hoạt động ngay cả trong các phiên bản phần mềm cũ hơn, cung cấp nhiều chức năng hơn so với Outlook 2010 khi nói đến mạng xã hội. Xobni hiện đang làm việc với nhiều dịch vụ hơn, bao gồm Facebook, Linkedin, Twitter và thư mục kinh doanh của Hoover.
Xobni thậm chí dường như hoạt động tốt hơn trên cả dịch vụ LinkedIn, vì nó cho chúng tôi biết vị trí, chức danh công việc và ngành liên hệ của chúng tôi, trong khi Outlook chỉ cung cấp liên kết đến hồ sơ của người liên hệ. Xobni cũng cung cấp một bản ghi đầy đủ các cuộc hội thoại bằng cách liên hệ, thứ mà bạn sẽ không tìm thấy trong Outlook.
Truy cập và nhà xuất bản 2010
Office Professional 2010 cũng đi kèm với Microsoft Publisher 2010, hiện bao gồm chế độ xem Ribbon, Backsatage và cùng loại chỉnh sửa hình ảnh được cải tiến có sẵn trong PowerPoint và Word. Access 2010, chương trình cơ sở dữ liệu phía máy khách, có một vài thủ thuật nhỏ mới, chẳng hạn như xuất ra PDF và khả năng nâng cao để đưa cơ sở dữ liệu của bạn trực tuyến (miễn là bạn sử dụng máy chủ SharePoint của Microsoft).
Tích hợp web Office 2010
Với sự ra mắt của Office 2010, Microsoft đã tạo ra các phiên bản Excel, OneNote, PowerPoint và Word có sẵn trên web. Nếu bạn làm việc cho một doanh nghiệp lớn với SharePoint Server 2010, các ứng dụng web này sẽ tồn tại trên máy chủ của công ty bạn. Tuy nhiên, nếu bạn không có SharePoint Server, bạn có thể sử dụng các ứng dụng web với tài khoản Windows Live miễn phí lưu trữ tài liệu của bạn trên SkyDrive, dịch vụ lưu trữ miễn phí của Microsoft.
Tất cả các ứng dụng Office 2010 đều có cả Lưu vào Web và Lưu vào SharePoint dưới dạng tùy chọn trong tab Lưu & Gửi của chế độ xem Hậu trường. Khi bạn lưu vào web, tài liệu sẽ xuất hiện trong tài khoản Windows Live trực tuyến của bạn và có sẵn để chỉnh sửa trong trình duyệt hoặc được tải xuống và mở ngoại tuyến.
Mặc dù Office 2010 là chương trình duy nhất có thể lưu trực tiếp vào Windows Live, nhưng khi bạn tải xuống các tệp từ trang web, bạn có thể mở chúng trong Office 2007 hoặc thậm chí trong một chương trình khác có thể đọc các tệp DOCX, như OpenOffice.org 3.1.
Điều đáng chú ý là các ứng dụng web là miễn phí và bất kỳ ai có tài khoản Live đều có thể sử dụng chúng, cho dù bạn có sở hữu bản sao Microsoft Office hay không. Tuy nhiên, do Microsoft muốn bán Office, các ứng dụng web miễn phí của họ không cung cấp chức năng tương tự như các phiên bản máy tính để bàn phải trả tiền và dường như bị khuyết tật so với Google Apps.
Ví dụ: Word dựa trên web không cung cấp cho bạn bản xem trước, không có tính năng tìm kiếm / thay thế và chỉ cung cấp trình đơn chèn rất viết tắt không cho phép bạn chỉnh sửa hình ảnh, chèn biểu đồ hoặc sử dụng bất kỳ hình ảnh nào khác các hiệu ứng như SmartArt, WordArt và Shapes. Mặc dù Google Docs không cung cấp nhiều hơn về cách định dạng hoặc thao tác hình ảnh, nhưng nó có bản vẽ, tìm / thay thế, tiêu đề / chân trang, xem trước bản in và khả năng xuất dưới dạng PDF.
Khi bạn tải lên một tài liệu với một đối tượng (ví dụ: biểu đồ), một ứng dụng web cụ thể không hỗ trợ, bạn sẽ thấy một trình giữ chỗ cho nó, nhưng bạn sẽ không thể thao tác với đối tượng đó trong khi bạn chỉnh sửa tài liệu trực tuyến.
Chúng tôi đã tải lên một tài liệu với một số văn bản vát lịch sự về hiệu ứng WordArt. Khi chúng tôi xem trước tài liệu trực tuyến, chúng tôi có thể thấy WordArt, nhưng trong chế độ chỉnh sửa, chúng tôi đã thấy một Grayarea có ghi [Hộp văn bản] nơi WordArt nên có; chúng tôi không thể di chuyển hộp hoặc thực hiện bất kỳ thay đổi nào đối với nó.
Bất kỳ tài liệu nào bạn lưu trên web đều có thể được chia sẻ với người khác, từ chỉ những người bạn chỉ định là bạn bè cho đến mọi người. Mỗi nhóm trong số này có thể được cấp quyền từ chỉnh sửa đến chỉ xem. Nếu hai người dùng đang làm việc trên một tài liệu cùng một lúc, họ không thể thấy nhau thực hiện các thay đổi trong thời gian thực như họ có thể trên Google Docs, cũng như không nhận được cảnh báo rằng ai đó có tài liệu mở.
Chỉ sau khi thay đổi được thực hiện, ứng dụng mới cố gắng hợp nhất chúng lại với nhau thành một tài liệu. Để kiểm tra sự hợp tác trực tuyến, chúng tôi đã đăng nhập khi hai người dùng khác nhau làm việc trên cùng một sổ ghi chép OneNote và chỉnh sửa cùng một câu trên cả hai cùng một lúc.
Mặc dù cả hai người dùng đều có thể chỉnh sửa tài liệu theo nội dung trái tim của họ, sau khi chúng tôi lưu và cố gắng mở lại tài liệu, chúng tôi nhận được thông báo lỗi cho biết “trang này có những thay đổi không thể thay đổi trong quá trình đồng bộ hóa.” Một trong những thay đổi của người dùng của chúng tôi đã được lưu trong khi những thay đổi khác được đặt trong “phiên bản xung đột” mà chúng tôi có tùy chọn để xem.
Nhìn chung, các ứng dụng web là một bổ sung tốt cho Office 2010, nhưng chúng tôi thích cách Google Docs xử lý các thay đổi tệp và cho phép bạn thực sự in từ trình duyệt. Các ứng dụng cũng không cung cấp nhiều ưu đãi để mua Office 2010 vì bạn có thể sử dụng chúng cùng với các ứng dụng máy tính để bàn khác. Tuy nhiên, chỉ Office 2010 cung cấp một cách trực tiếp để lưu vào Windows Live SkyDrive mà không cần sử dụng trình duyệt để tải lên.
Phiên bản
Microsoft bán Office 2010 với ba phiên bản chính: Office 2010 Professional (mà chúng tôi đã sử dụng cho đánh giá này), Office Home and Business và Office Home and Student. Bạn có thể mua bất kỳ phiên bản nào trong các hộp bán lẻ của họ hoặc bằng thẻ chìa khóa sản phẩm.
Các thẻ chính được bán bởi các nhà bán lẻ với mức giảm giá đáng kể và yêu cầu người dùng tải xuống phần mềm trực tuyến. Thật kỳ lạ, Microsoft.com bán tất cả các phiên bản Office với giá bán lẻ cao hơn nhưng vẫn không cung cấp cho bạn hộp hoặc phương tiện vật lý trừ khi bạn trả thêm tiền. Không có phiên bản nâng cấp của Office 2010.
Office Home and Student, có giá $ 149 hoặc $ 119 qua thẻ sản phẩm, đi kèm với Excel, OneNote, PowerPoint và Word. Office Home and Business có giá $ 279 hoặc $ 199 qua thẻ sản phẩm và thêm Outlook vào bốn ứng dụng khác. Office Professional, có giá $ 499 hoặc $ 399 qua thẻ sản phẩm, thêm Access và Publisher vào bộ phần mềm.
Trừ khi bạn thực hiện một tấn xuất bản trên máy tính để bàn hoặc là người dùng Access đã thành lập, chúng tôi không khuyên bạn nên Chuyên nghiệp, bởi vì bạn đang trả ít nhất 200 đô la cho các chương trình đó.
Nếu bạn đã là một phần của Outlook, bạn có thể muốn xem xét phiên bản khóa sản phẩm của Gia đình và Doanh nghiệp. Bạn có thể sống với một trong những ứng dụng email miễn phí hoặc bạn có hoàn thành hầu hết các email của mình thông qua dịch vụ dựa trên web không? Phiên bản Home and Student của Office 2010 là giá trị tốt nhất.
Office 2010 là phiên bản đầu tiên có sẵn ở cả phiên bản 32 và 64 bit. Nếu bạn chạy phiên bản Windows 64 bit, chúng tôi khuyên dùng phiên bản Office 64 bit vì nó có thể sử dụng nhiều bộ nhớ hệ thống của bạn hơn và hứa hẹn cải thiện hiệu suất, đặc biệt là với hộp thư đến đông đúc và bảng tính dài.
Bản án
Microsoft đã tăng tiền cược với Office 2010 và không còn nghi ngờ gì nữa, đây là bộ ứng dụng văn phòng tốt nhất trên thị trường hiện nay. Các tính năng mới như dải băng có thể tùy chỉnh, thao tác hình ảnh tốt hơn, chỉnh sửa video và khả năng thuyết trình trực tuyến khiến đây trở thành Office tốt nhất.
Việc bao gồm OneNote trong tất cả các phiên bản làm cho bộ phần mềm này phải có cho bất kỳ ai thực hiện nhiều ghi chú. Điều đó nói rằng, nếu bạn đã sở hữu Office 2007 và bạn không cần OneNote, các tính năng mới có thể không đủ hấp dẫn để bạn nâng cấp.
Nếu bạn có ngân sách eo hẹp và tất cả những gì bạn cần làm là xử lý văn bản và thao tác bảng tính cơ bản, OpenOffice.org là một bản tải xuống miễn phí có thể đọc các tệp Office 2007 và 2010 một cách hợp lý.
Tuy nhiên, nếu bạn là người dùng quyền lực kinh doanh hoặc thậm chí là sinh viên cần tạo tài liệu và bản trình bày tinh xảo hoặc làm việc với bảng tính nghiêm túc, Office 2010 là lựa chọn tốt nhất của bạn. Tuy nhiên, bạn vẫn có thể thoát khỏi việc mua phiên bản Home and Student hoặc Home and Business thay vì phiên bản Office Professional đắt tiền.






