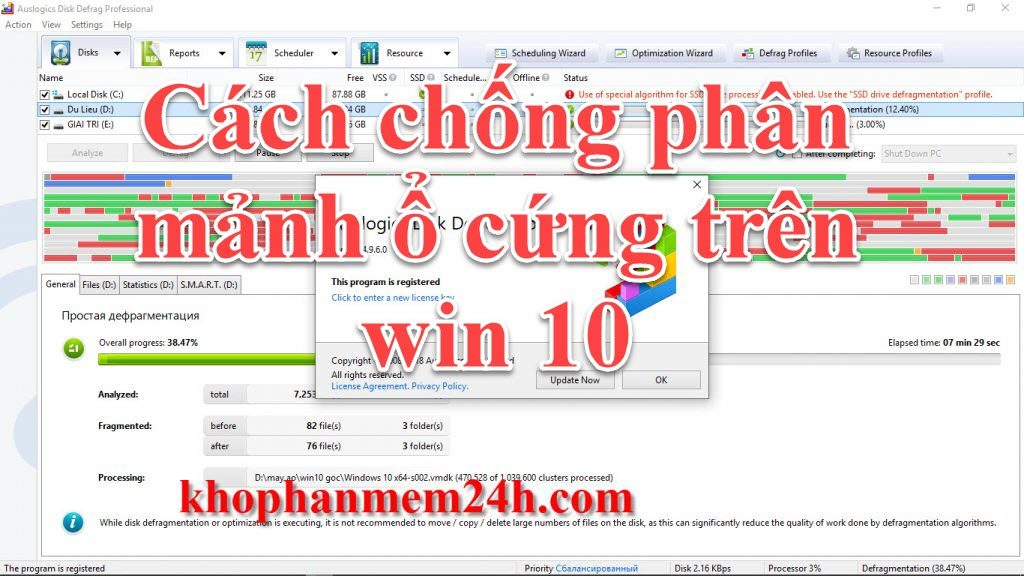
Chống phân mảnh ổ cứng là một trong những thủ thuật giúp máy tính, laptop của bạn hoạt động hiệu quả và tránh tình trạng chậm chạp. Đồng thời, nó cũng là một cách tăng tốc đáng kể cho Windows 10.
Hôm nay, Download123.vn sẽ hướng dẫn bạn 2 cách chống phân mảnh ổ cứng trên Windows 10 hiệu quả và được nhiều người sử dụng nhất hiện nay. Hãy cùng tìm hiểu chi tiết nhé.
Cách chống phân mảnh ổ cứng bằng chức năng Disk Defragment
Trên Windows đã tích hợp sẵn chức năng Disk Defragment tiện lợi để chống phân mảnh ổ cứng. Hãy làm theo các bước dưới đây:
Bước 1: Mở My Computer hoặc nhấn tổ hợp phím Windows + E. Tiếp theo, click chuột phải vào một phần vùng (ổ C, D, E…) bất kỳ, sau đó chọn Properties.
Bước 2: Tại cửa sổ Properties, chọn thẻ Tools, sau đó chọn Optimize.
Bước 3: Tại cửa sổ Optimize Drives, bạn chọn ổ đĩa bạn muốn chống phân mảnh, sau đó chọn Analyze để tiến hành chống phân mảnh ổ đĩa.
Quá trình chống phân mảnh diễn ra tùy thuộc vào nhiều yếu tố như dung lượng ổ đĩa và số lượng file trên máy tính của bạn.
Sau khi kiểm tra hoàn tất, bạn chọn tiếp Optimize để sắp xếp vị trí file và khắc phục tình trạng phân mảnh cho máy tính.
- Lưu ý: Trong quá trình chống phân mảnh, đảm bảo máy tính luôn đang hoạt động và không để máy rớt hết pin.
Cách sử dụng Auslogics Disk Defrag để chống phân mảnh ổ cứng
Auslogics Disk Defrag là phần mềm chống phân mảnh ổ cứng tốt nhất hiện nay. Hãy làm theo các bước sau:
Bước 1: Tải Auslogics Disk Defrag Pro v4.9.6 mới nhất về máy. Bạn có thể tìm hiểu cách cài đặt Auslogics Disk Defrag tại bài viết trước.
Bước 2: Mở phần mềm Auslogics Disk Defrag lên.
Bước 3: Phân tích tình trạng phân mảnh ổ cứng.
Bạn chọn phân vùng (ổ đĩa) muốn phân mảnh. Tại đây, có 2 tùy chọn cho bạn lựa chọn: Analyze để phân tích tình trạng phân mảnh và Defrag để chống phân mảnh ổ cứng.
Quá trình chống phân mảnh thường mất thời gian, hãy để máy tính ở trạng thái hoạt động trong suốt quá trình này.
Trong quá trình chống phân mảnh, các màu tượng trưng cho các tình trạng khác nhau sẽ được hiển thị. Ví dụ: màu xanh lá cho không phân mảnh, màu tím cho Master File Table, và màu đỏ cho phân mảnh.
Vậy là bạn đã biết cách chống phân mảnh ổ cứng trên Windows 10. Hãy thực hiện và kiểm tra kết quả trước và sau khi chống phân mảnh để đánh giá hiệu quả. Chúc bạn thành công!
Bài viết là những kinh nghiệm tâm huyết của team Download123.vn. Nếu bạn muốn chia sẻ, hãy ghi rõ nguồn https://download123.vn. Xin cảm ơn!
