admindownload
24/03/2019
Share
Chống phân mảnh ổ cứng là một trong những thủ thuật giúp chiếc máy tính, laptop của bạn tránh khỏi tình trạng ì ạch, chậm chạp một cách hiệu quả. Đây cũng là một trong những cách hiệu quả giúp tăng tốc win 10.
Hôm nay, khophanmem24h sẽ hướng dẫn các bạn 2 cách chống phân mảnh ổ cứng trên win 10 hiệu quả và được nhiều người sử dụng nhất hiện nay. Các bạn hãy theo dõi bài viết dưới đây để biết rõ hơn nhé.
Tuy nhiên, bạn có thể áp dụng cả 2 cách để chống phân mảnh ổ cứng win 7 và win 8 nhé. Cách làm hoàn toàn tương tự.
Ngoài ra bạn cũng có thể quan tâm đến những chủ đề sau của win 10:
Ghost win 10 64bit full software
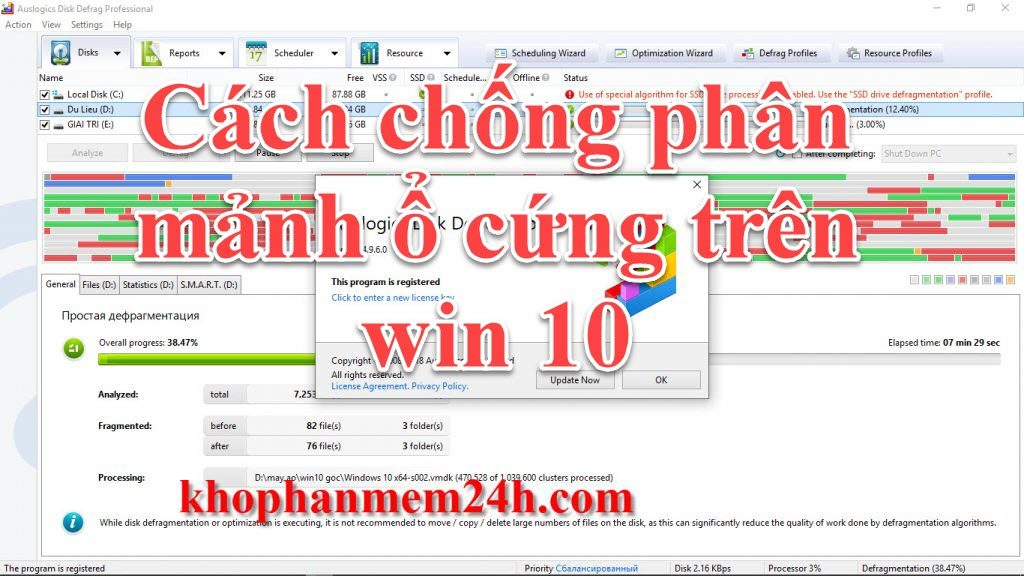
Cách chống phân mảnh ổ cứng bằng chức năng Disk Defragment win 10
Trên windows đã tích hợp sẵn chức năng Disk Defragment tiện lợi trong việc chong phan manh o cung. Để làm được các bạn hay làm theo các bước dưới đây nhé.
Bước 1: Mở My Computer hoặc nhấn tổ hợp phím Windows + E. Tiếp đó click chuột phải vào một phần vùng ( ổ c, d, e…) bất kỳ chọn Properties.
Bước 2: Tại cửa sổ Properties chọn thẻ Tools => chọn Optimize.
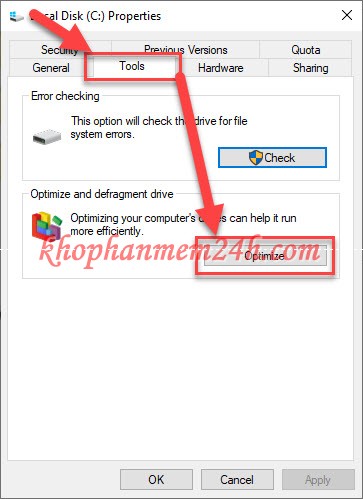
Bước 3: Tại cửa sổ Optimize Drives, bạn chọn ổ đĩa bạn muốn chống phân mảnh rồi chọn Analyze để tiến hành chống phân mảnh ổ đĩa.
Quá trình chống phân mảnh diễn ra nhanh hay chậm còn tùy thuộc vào nhiều yếu tố như: dung lượng ổ đĩa, tổng số file, tình trạng phân mảnh trên máy tính của bạn là như thế nào….
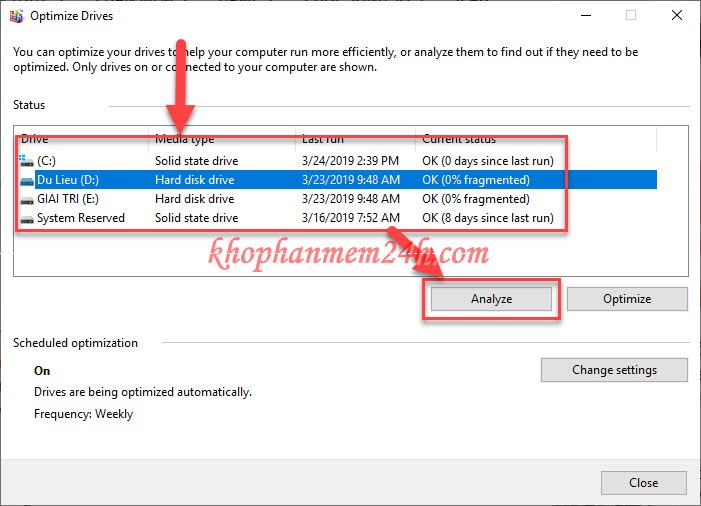
Bước 4: Sau khi kiểm tra xong, bạn chọn tiếp Optimize để sắp xếp vị trí file khắc phục chống phân mảnh cho máy tính.
Lưu ý: Do quá trình chống phân mảnh ổ cứng diễn ra trong thời gian dài, nên bạn không được để máy hết pin và đảm bảo rẳng máy tính của bạn luôn được duy trì hoạt động.

Cách sử dụng Auslogics Disk Defrag để chống phân mảnh ổ cứng
Như chúng ta đã biết, Auslogics Disk Defrag là phần mềm chống phân mảnh ổ cứng tốt nhất hiện nay. Tuy nhiên, nhiều bạn lại không biết cách sử dụng Auslogics Disk Defrag để chống phân mảnh. Vậy các bạn hãy chú ý các bước dưới đây nhé.
Bước 1: Tải AusLogics Disk Defrag Pro v4.9.6 mới nhất về máy. Bạn có thể tìm hiểu cách cài đặt auslogics disk defrag tại bài viết nhé.
Bước 2: Mở phần mềm Auslogics Disk Defrag lên.
Ngoài ra bạn có thể xem các thông tin ổ cứng cũng như nhiệt độ bằng cách chọn ổ cứng => chọn S.M.A.R.T
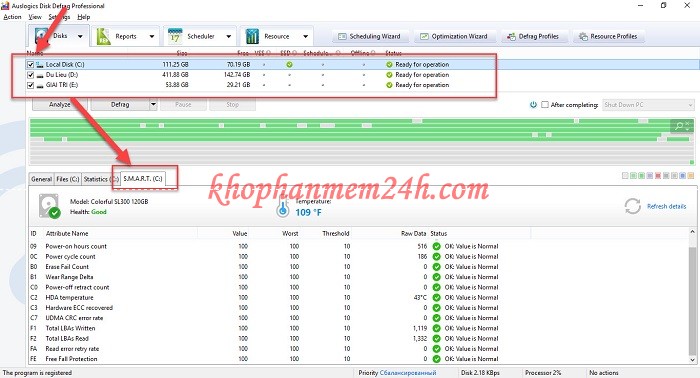
Bước 3: Phân tích tình trạng phân mảnh ổ cứng
Bạn chọn phân vùng (ổ đĩa) muốn phân mảnh. Tại đây có 2 tùy chọn cho bạn lựa chọn:
- Analyze: Phân tích tình trạng ổ cứng.
- Defrag: Chống phân mảnh ổ cứng.
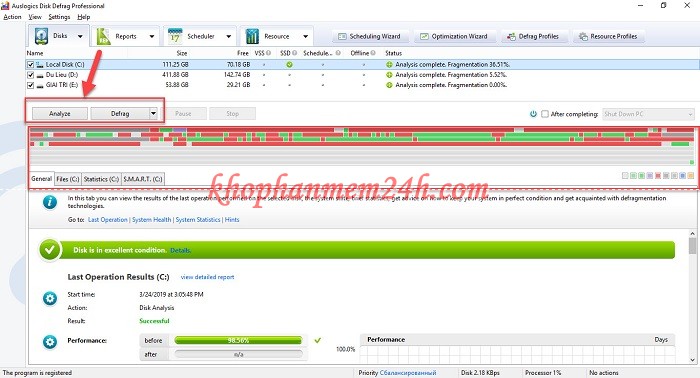
Đầu tiên bạn hãy chọn Analyze để phân tích tình trạng phân mảnh ổ cứng của máy bạn như thế nào đã nhé. Sau khi phân tích xong, bạn sẽ có thể thấy được tình trạng phân mảnh của từng phân vùng.
Bước 6: Chống phân mảnh ổ cứng
Nếu bạn cần chống phân mảnh, bạn chọn Defrag để phần mềm Auslogics Disk Defrag thực hiện quá trình. Qua trình chống phân mảnh thường khá mất thời gian, nên bạn cần chú ý máy tính luôn ở trạng thái hoạt động nhé các bạn.
Trong quá trình chống phân mảnh diễn ra sẽ xuất hiện các màu khác nhau. Mỗi màu mang một ý nghĩa khác nhau:
- Màu xám nhạt (Free): đang trống.
- Màu xanh lá (Not fragmented): không phân mảnh.
- Màu tím (Master File Table): chứa thông tin về tất cả các tập tin trong ổ đĩa.
- Màu xám đậm (Unmovable): không thể di chuyển.
- Màu vàng (Priocessing): đang xử lý.
- Màu đỏ: (Fragmented): phân mảnh.
- Màu xanh dương (Defragmented): được chống phân mảnh.
Như của mình chủ yếu là màu xanh lá :)))

Vậy là khophanmem24h đã hướng dẫn các bạn 2 cách chống phân mảnh ổ cứng rồi nhé. Bạn hãy bắt tay vào thực hiện và kiểm tra kết quả trước và sau khi chống phân mảnh xem nhé. Chúc các bạn thành công!
Bài viết là những kinh nghiệm tâm huyết của team Khophanmem24h. Nếu bạn nào copy nhớ ghi rõ nguồn https://download123.vn giúp mình nhé. Mình cảm ơn!