admindownload
25/12/2018
Share
Lỗi full disk win 10 đã quá quen thuộc đối với người sử dụng Windows 10. Lỗi 100 disk win 10 làm cho máy tính của bạn chậm chạp, đơ, giật lang hoặc nặng hơn là bị treo máy. Thật là bực bội và khó chịu khi máy tính đang làm việc mà cứ đơ với chậm.
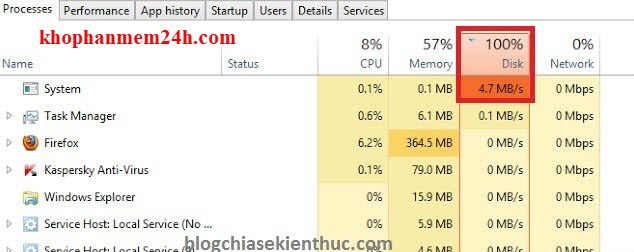
Hôm nay, khophanmem24h sẽ hướng dẫn bạn cách fix lỗi full disk 100%
Ngoài ra bạn cũng có thể quan tâm đến những chủ đề sau của win 10:
Ghost win 10 64bit full software
Nguyên nhân dẫn đến lỗi disk 100 win 10
Full disk win 10 là một trong những lỗi thường gặp nhất trong win 8.1 hay cả windows 10 mới nhất. Bạn thường lên google search cách “sửa lỗi disk 100” hay cách “fix full disk win 10” rồi làm theo. Nhưng bạn lại không biết nguyên nhân do đây khiên cho windows bị full disk.
Việc máy tính laptop của bạn bị lỗi 100% disk có thể do:
- Do việc Update Windows thường xuyên là một trong những nguyên nhân lớn nhất dẫn đến việc máy bạn full disk
- Do phần mềm diệt viruts hoặc hệ thống tường lửa của windows.
- Thư mục bên trong hệ điều hành chứa quá nhiều file rác, và nhiều file bị lỗi.
- Có thể do ổ cứng lapop của bạn bị kém.
- Do bạn sử dụng nhiều phần mềm cùng lúc…
- và còn nhiều lý do khác…
Cách fix lỗi full disk 100 win 10 hiệu quả
Set Ram ảo win 10 bằng thủ công
Ram không đủ để máy tính hoạt động nhiều chương trình cũng là một nguyên nhân làm máy xuất hiện lỗi full disk 100%.
Chính vì vậy để khắc phục lỗi disk 100 bạn giải pháp tốt nhất là nâng ram laptop. Tuy nhiên bạn cũng có thể tăng ram cho máy tính mà không cần tốn chi phí đó là set ram ảo cho máy tính
Để set ram ảo cho máy tính laptop bạn làm theo các bước sau
Bước 1: click chuột phải vào My Computer chọn Properties
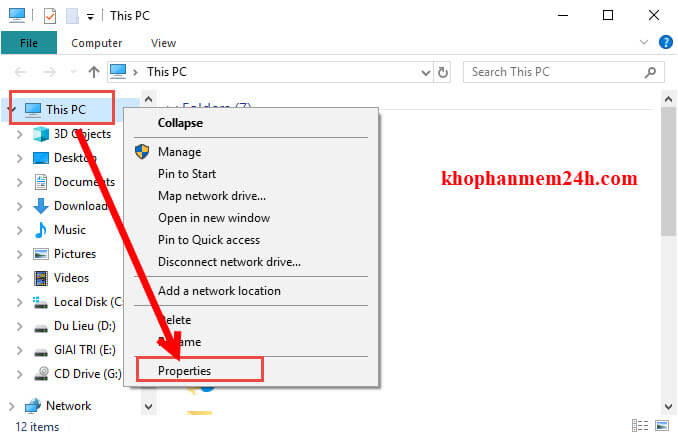
Bước 2: Chọn Advanced system settings
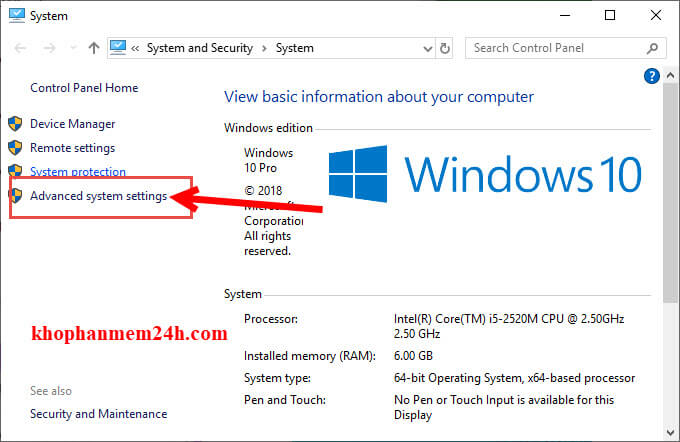
Bước 3: Trong cửa sổ System Properties tại mục Advanced chọn Settings…
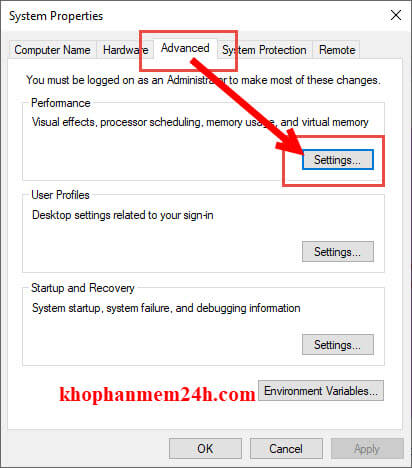
Tại hộp thoại Performance Options chọn mục Advanced rồi chọn Change…
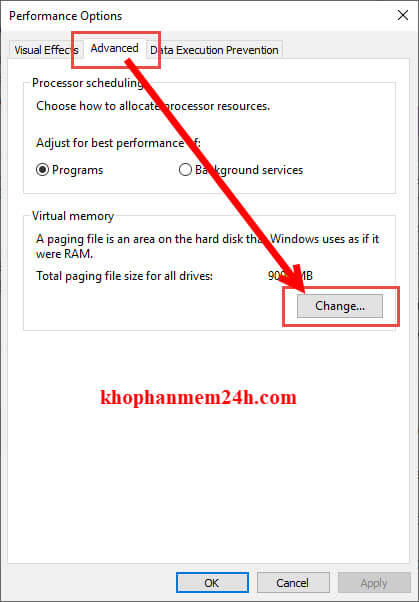
Tại đây bạn bỏ tích ô “Automatically manage paging file size for all drivers” tiếp đó chọn Custem size. Sau đó tích vào Custom size. Tại mục Maximum size và Initial size, bạn set cứng cho Ram ảo bằng 1/2 Ram thật của bạn. Ở đây máy mình 6GB ram nên set thành 3000. Sau đó nhấn Set
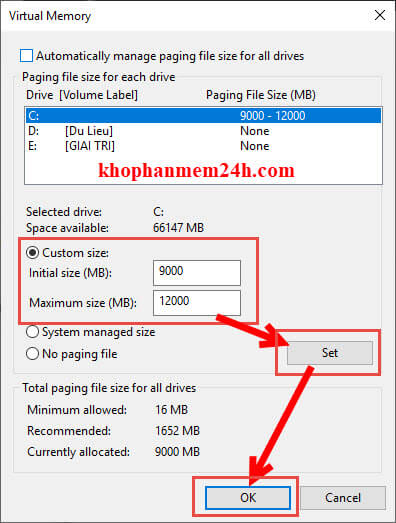
Ngoài ra tại mục Advanced bạn cũng có thể tăng thời gian khởi động windows bằng cách
Tại Hộp thoại System Properties --> Settings… (như hình dưới)
tại hộp thoại System and Recovery --> tại ô Time to display list of operating systems chọn 1
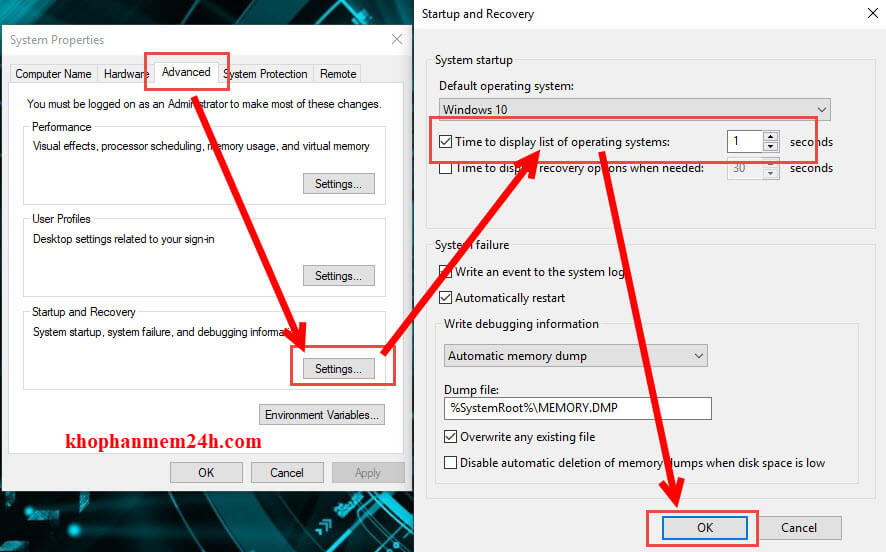
Tắt Service Superfetch
Service Superfetch là một trong những nguyên nhân quan trọng nhất gây ra lỗi disk
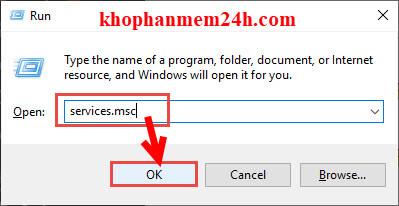
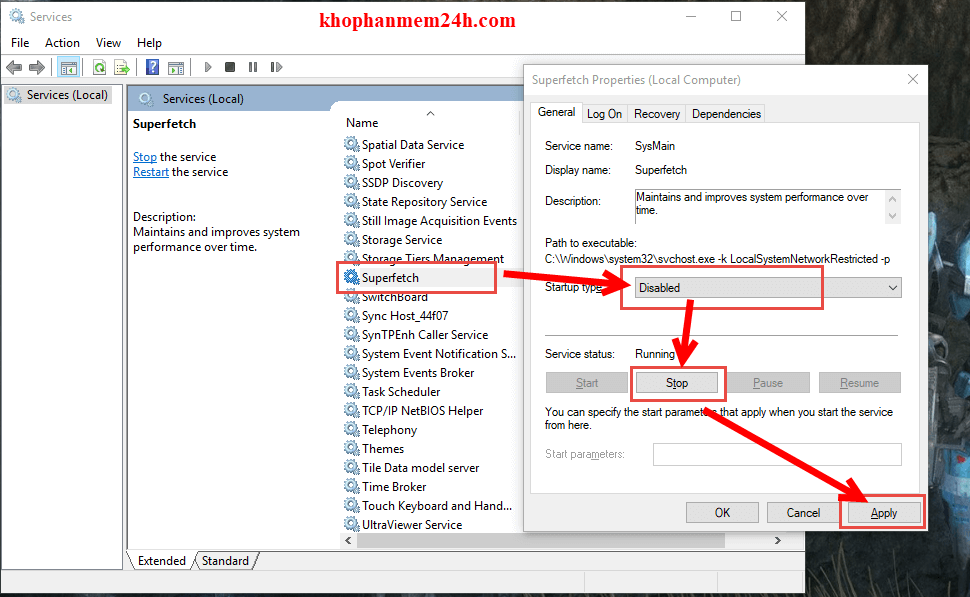
Ngoài ra 1 số service nên tắt
- Superfetch
- Distributed Link Tracking Client
- IP Helper
- Offline Files
- Program Compatibility Assistant Service
- Portable Device Enumerator Service
- Print Spooler
- Remote Registry
- Secondary Logon and Security Center
- Smart Card
- Smart Card Removal Policy
- Windows Media Center Scheduler Service
Tắt phần mềm chạy ngầm cùng hệ thống
Phần mềm khởi động cùng hệ thống là một trong những nguyên nhân gây chậm máy và gây full disk 100 trên win 10.
Để tắt khởi động cùng hệ thống bạn chọn chuột phải vào thanh công cụ Taskbar chọn Task Manager hoặc nhấn tổ hợp phím Ctrl + Alt + Delete
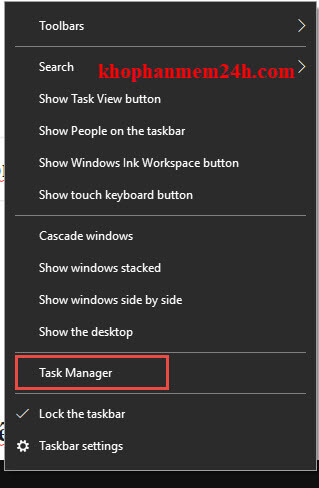
Tại hộp thoại Task Manager bạn chọn những ứng dụng không cần thiết rồi chọn Disable
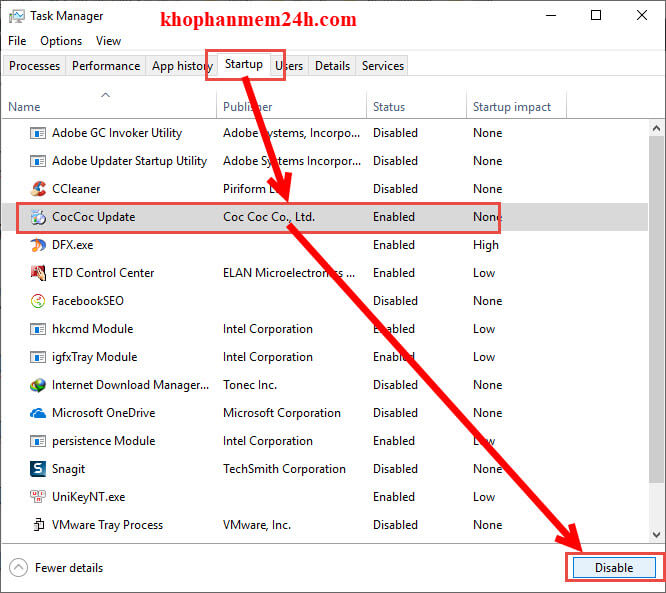
Những ứng dụng như unikey, loa, một số ứng dụng hệ thống bạn không biết.. thì bạn cũng không nên tắt
Tắt Windows Defender Win 10 trong Control Panel
Xem thêm : Sửa lỗi operation did not complete successfully because the file contains a virus trên win 10
Để mở Control Panel bạn có thể ấn tổ hợp phím Windows + R rồi gõ Control Panel như hình dưới
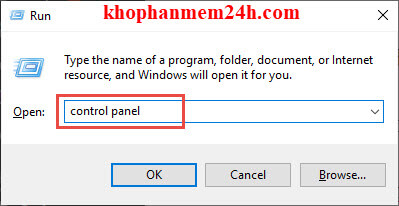
Chọn System and Security
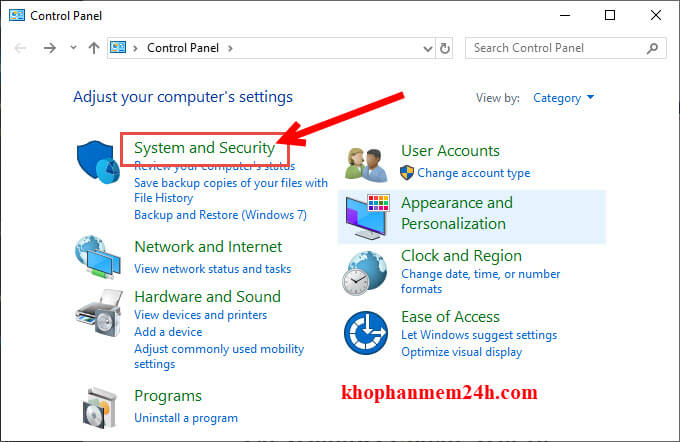
Chọn “Windows Defender Firewall”
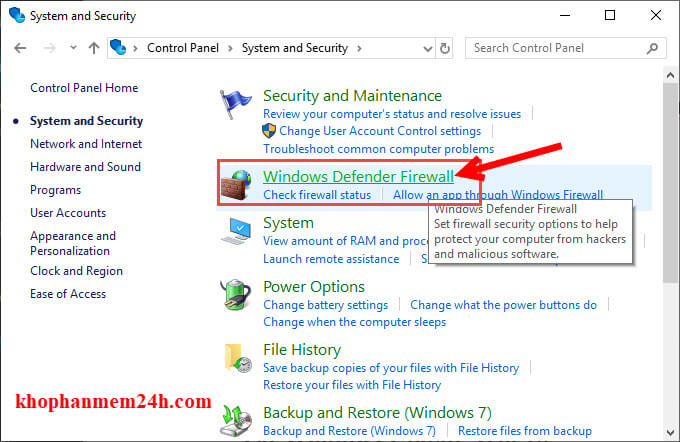
Chọn “Turn Windows Defender Firewall on or off”
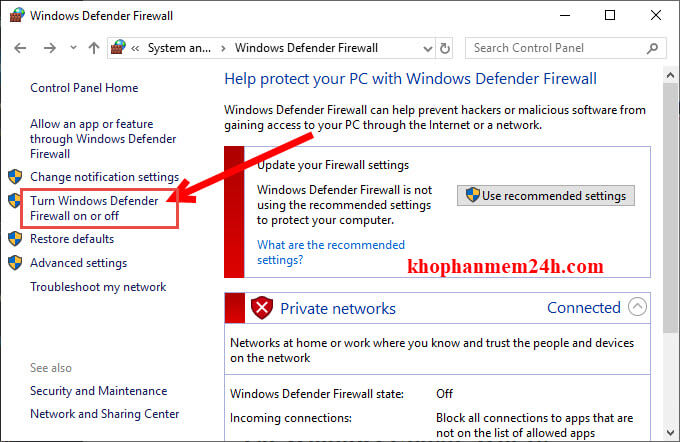
Tích vào ô như hình dưới rồi chọn Ok
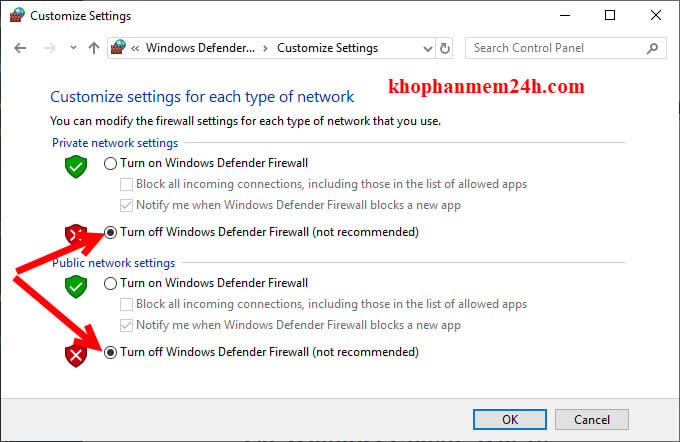
Tắt Windows Update Win 10
Đối với bản Windows 10 từ bản cập nhật 1709 thì không thể tắt windows update hoàn toàn được. Tuy nhiên, để tránh tình trạng win 10 cập nhật thường xuyên làm full disk cũng như gây đơ máy bạn có thể hoãn cập nhật windows
Để tắt update win 10 bạn làm theo các bước sau
- Mở hộp thoại Settings bằng cần nhấn tổ hợp phím Windows + I tiếp đó chọn Update & Security
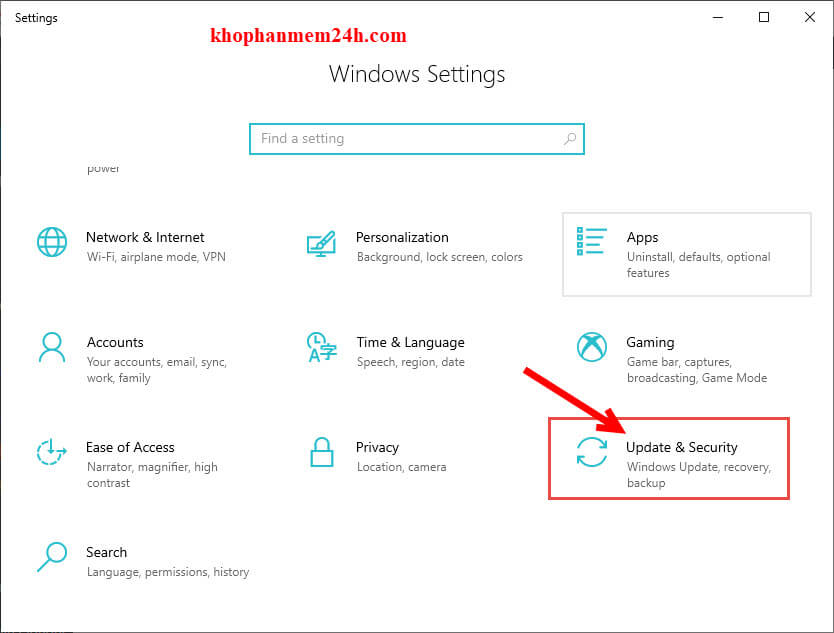
- Chọn Windows Update --> Advanced options
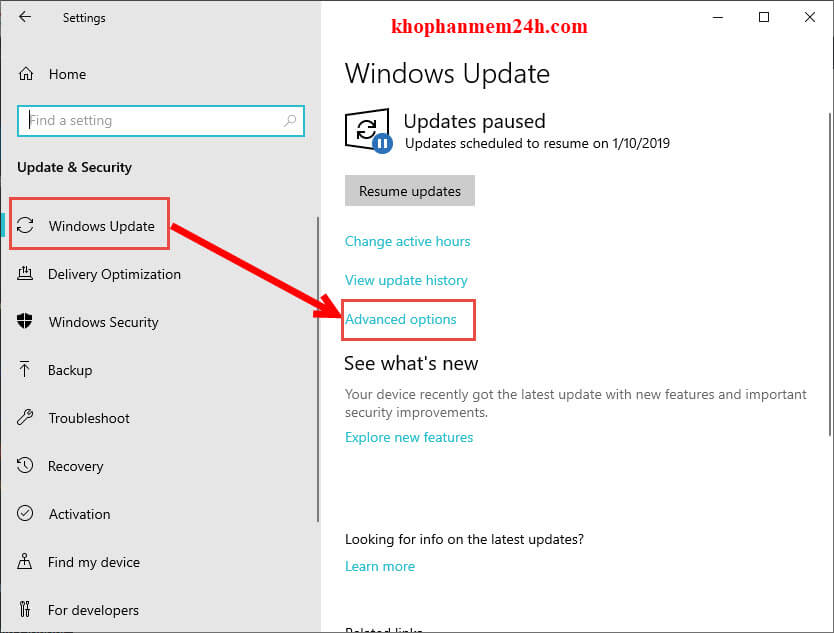
- Bạn chọn như hình dưới nhé
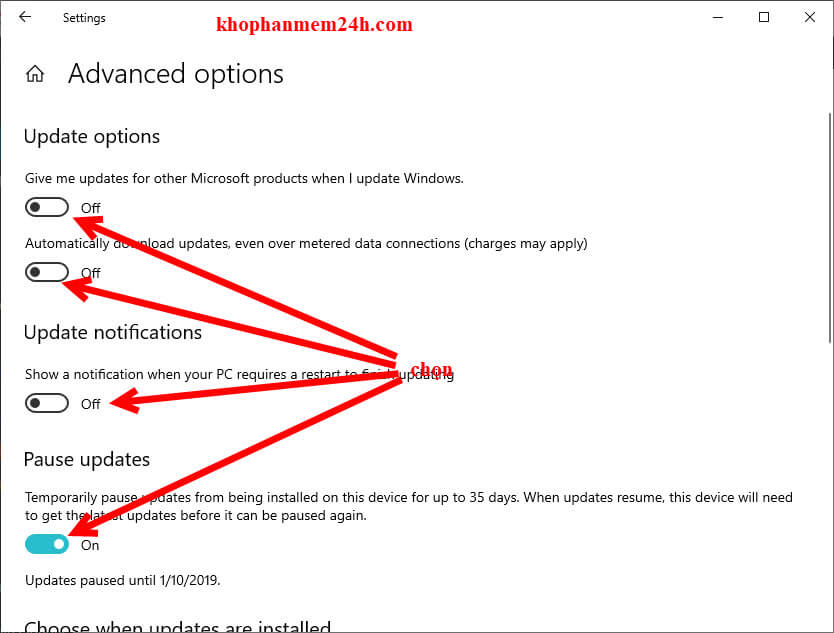
Tại đây bạn chọn như hình dưới.
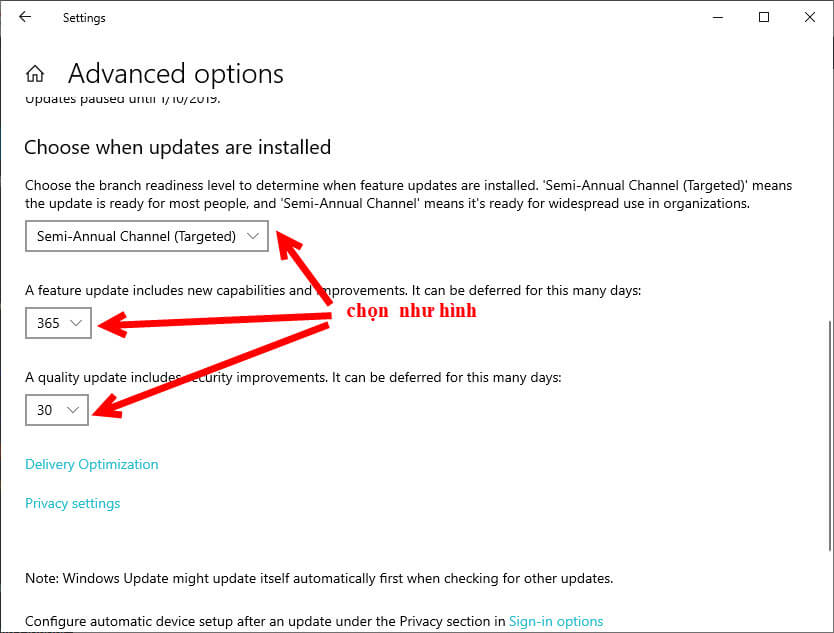
Tắt ứng dụng Microsoft One Driver
Nếu bạn dùng Windows 10 không sử dụng Microsoft One Driver và trong trường hợp này nếu máy bạn bị full disk 100 tại sao mình lại không tắt nó đi
Để tắt Microsoft One Driver bạn làm theo các bước như sau
- Bước 1: Ấn tổ hợp phím Windows + R --> gõ gpedit.msc
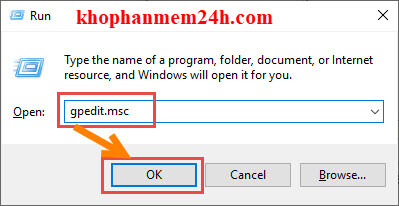
- Bước 2: Khi xuất hiện cửa sổ Local Group Policy Editor bạn tiếp tục chọn theo các lệnh sau: Computer Configuration --> Adiministrative Templates --> Windows Components
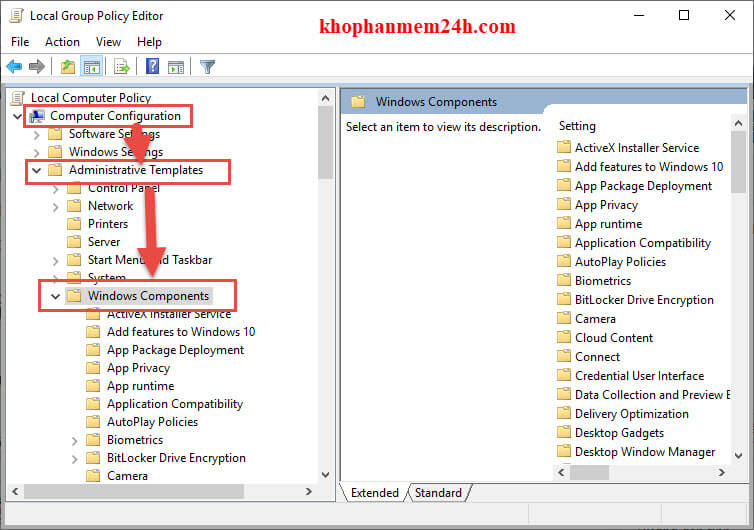
- Bước 3: Trong Windows Components chọn OneDrive —> click đúp chuột vào Prevent the usage of OnDrive for file storage
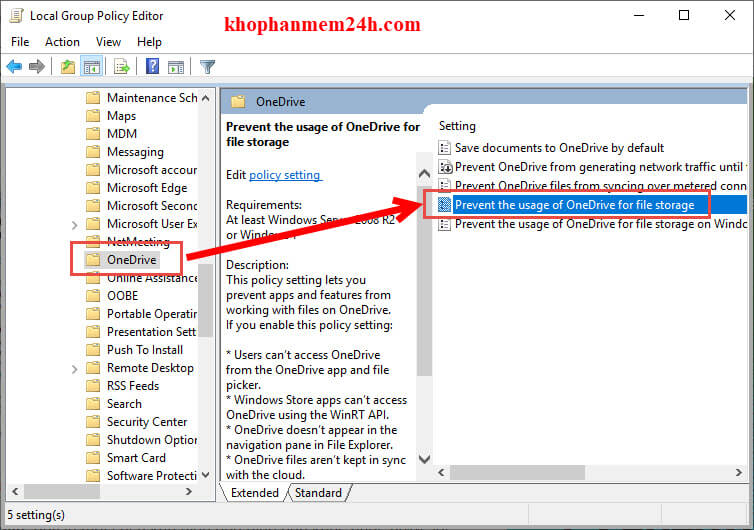
- Bước 4: chọn Enabled --> Chọn Apply --> Chọn Ok
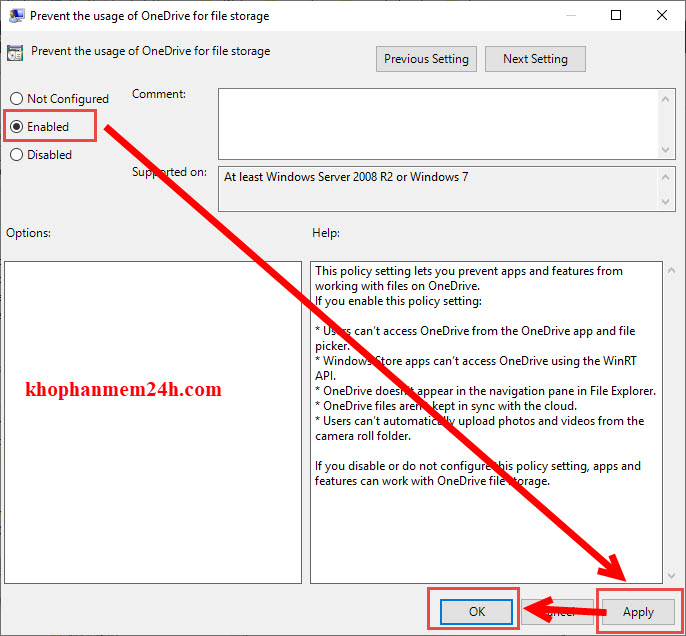
Chống phân mảnh ổ cứng thường xuyên.
Chống phần mảnh ổ cứng là một trong những giải pháp hữu hiệu trong viêc fix full disk trên win 10/ win8/ win 8.1.
Để chống phân mảnh ổ cứng win 10 bạn có thể sử dung phần mềm chống phân mảnh defraggler hoặc sử dụng công cụ chống phân mảnh có sẵn trên win 10.
download123.vn sẽ hướng dẫn bạn chống phân mảnh bằng “cây nhà lá vườn” tức là sử dụng công cụ có sẵn trên win 10 để chống phân mảnh ổ cứng
Bước 1: Mở My Computer (hoặc ấn tổ hợp phím Windows + E) --> nhấn chuột phải vào một phân vùng bất kỳ (C, D, E, F….) --> chọn Properties --> chọn Tools --> chọn Optimize
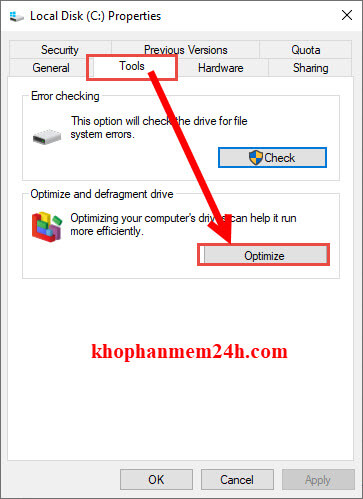
Chọn một phân vùng (ổ của bạn) rồi chọn Optimize và chờ đợi chống phân mảnh xong
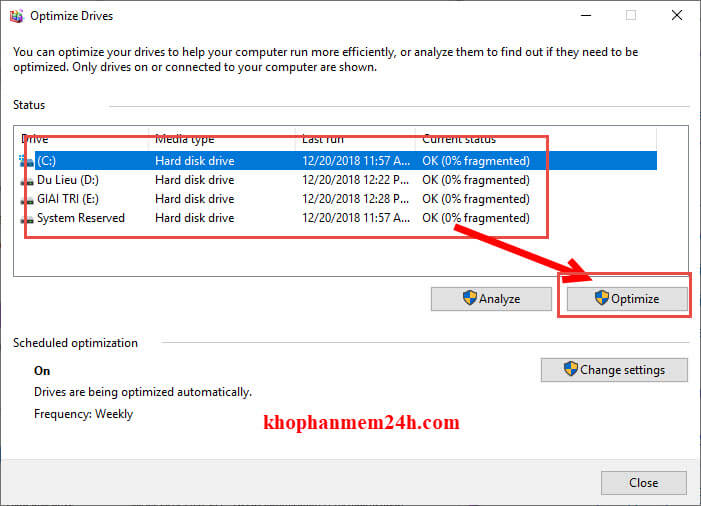
Dọn rác windows bằng CCleaner
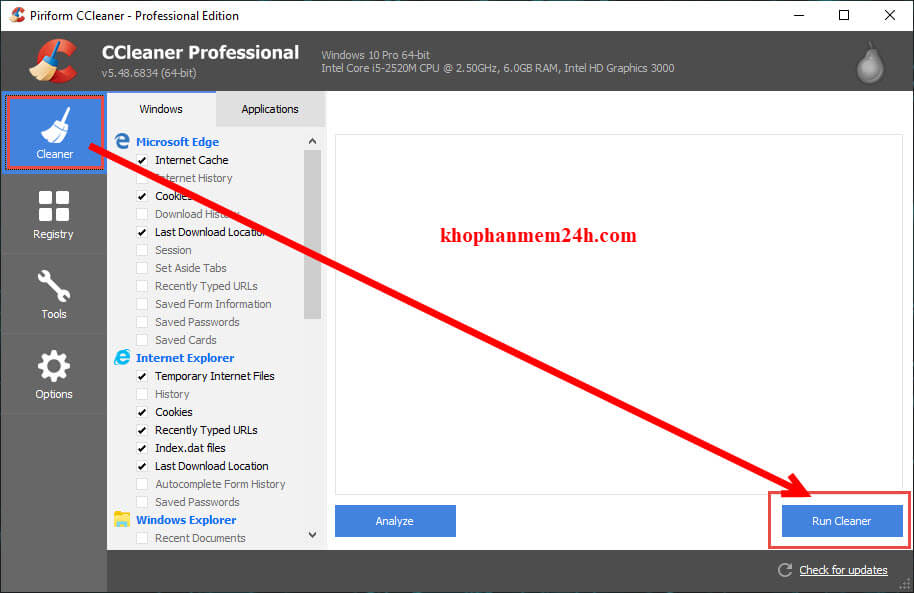
Phương án thay SSD
Đây là cách tốt nhất để triệt tiêu hiện tượng full disk 100% ở ổ cứng HDD. SSD với thiết kế là các chip nhớ. Ko hề có hiện tượng Full Disk. SSD trên thị trường hiện nay khá rẻ. Anh em có thể mua với tầm giá từ 700-1.5 triệu các dòng ssd nhé
Vậy là khophanmem24h đã hướng dẫn bạn cách fix lỗi full disk 100 win 10. Bạn hãy thử và trải nghiệm kết quả nhé.
Cảm ơn bạn đã theo dõi bài viết. Chúc bạn thành công!!!! Bạn có thể xem thêm nhiều thủ thuật máy tính khác tại mục thủ thuật máy tính của khophanmem24h nhé






