admindownload
21/11/2019
Share
Office 2016 là một phần mềm văn phòng (office) nổi bật được nhiều người sử dụng nhất hiện nay. Chính vì vậy cách cài office 2016 đang được nhiều người quan tâm cũng như đặt câu hỏi đến khophanmem24h. Để giải đáp thắc mắc của bạn, chúng tôi sẽ giới thiệu đôi điều về microsoft office 2016 cũng như cách cài office 2016 full . Bạn hãy theo dõi bài viết nhé.
Microsoft office 2016 professional plus
Microsoft office 2016 là 1 bộ công cụ văn phòng đa dạng với nhiều ứng dụng nổi bật như: Microsoft Word, Excel, PowerPoint, OneNote, Outlook, Access, Visio, Project, Publisher, Skype for Business.
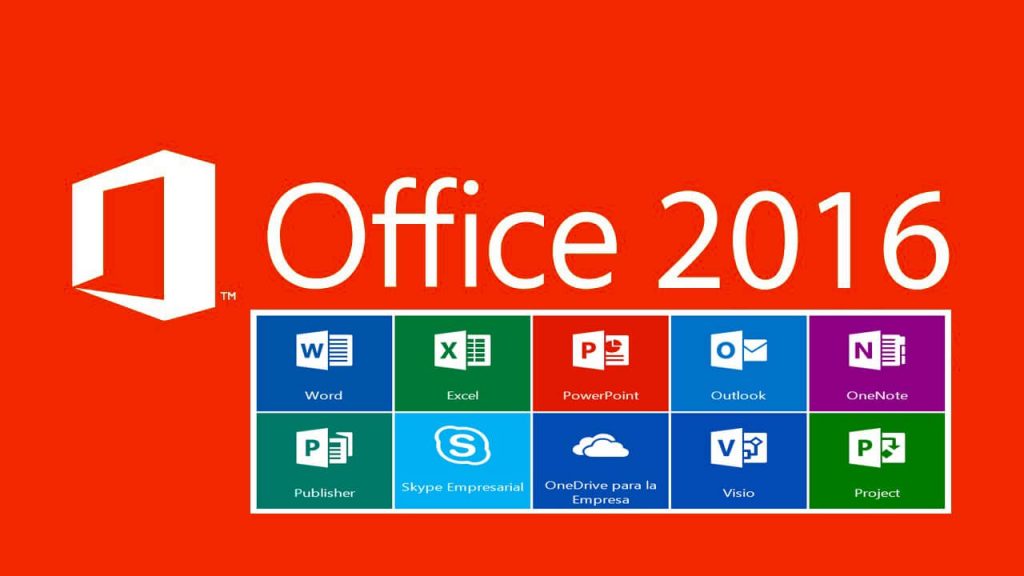
Office 2016 với nhiều cải tiến mạnh mẽ về cả tính năng lẫn giao diện đáp ứng đầy đủ nhu cầu của người dùng. Nó hoạt động tương thích trên nhiều nền tảng, kể cả nền tảng Windows 10 mới nhất. So với các phiên bản Office 2007 và Office 2010 thì Office 2016 có sự cải tiến đáng kể. Office 2016 là sự cải tiến 1 số tính năng và tương đồng với phiên bản Office 2013. Bản cập nhật này rất được người dùng yêu thích.
Tính năng mới của Office 2016
– Tích hợp tính năng Lync và Skype dành cho các doanh nghiệp
– Công cụ soạn thảo, tạo bảng tính, trình chiếu, ghi chú… hỗ trợ tốt hơn trên Windows 10
– Giao diện với thanh công cụ Ribbon
– Hỗ trợ tối đa cho các thao tác trên màn hình cảm ứng
– Cho phép nhập câu lệnh để mở và chia sẻ file
Còn chần chờ gì nữa, bạn hãy tải Office 2016 full ngay và cài đặt về máy tính để sử dụng cũng như trải nghiệm những tính năng mới và sự thú vị về giao diện của bộ trình soạn thảo này nhé.
Download office 2016 Miễn phí 100%
Tải office 2016 32bit
Tải office 2016 64 bit
Ngoài ra bạn cũng có thể getlink fshare để có thể download với tốc độ cao nếu như bạn không có tài khoản fshare.
Nếu bạn nào thích sự mới mẻ và cập nhật công nghệ thì nên xem thêm Office 2019 tại đây
Hướng dẫn cài đặt office 2016
Cách cài office 2016 bằng hình ảnh
Bước 1: Sau khi tải office 2016 về, bạn tiến hành giải nén bằng winrar hoặc bằng phần mềm Ultraiso. Sau đó bạn click vào “setup” để tiến hành cài đặt office.
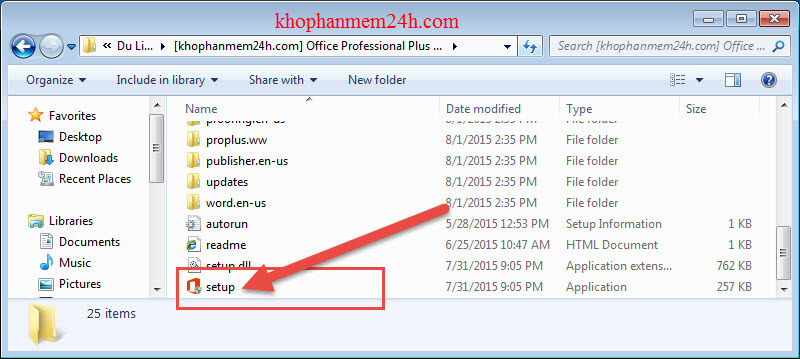
Bước 2: Bạn chọn “I accept the terms of this agreement” sau đó chọn “Continue” để tiếp tục cài đặt microsoft office 2016 professional plus.
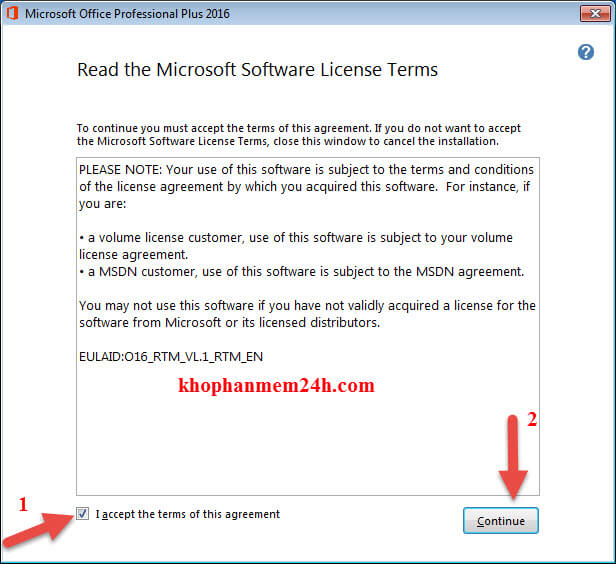
Bước 3: Tiến hành tùy chỉnh cài đặt.
- Ở đây có 2 lựa chọn dành cho bạn. “Install Now” (cài đặt ngay bây giờ) sẽ cài đặt tất cả bộ cài trong bản office. Điều này sẽ gây nặng máy và thời gian cài lâu hơn.
- Đối với “Customize” bạn có thể tùy chọn những ứng dụng mà bạn mong muốn. Ở đây chúng ta thao tác vs Customize nhé.
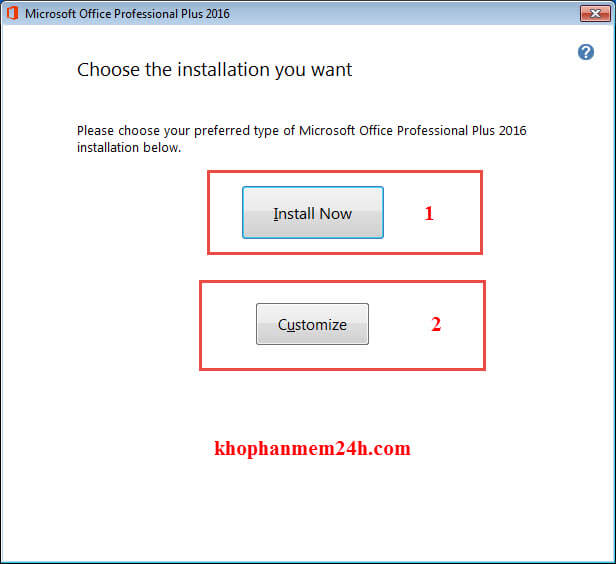
Bước 4: Nếu bạn chọn “Install Now” thì bỏ qua bước này nhé. Ở đây nếu bạn không muốn cài ứng dụng nào. bạn có thể kích vào mũi tên nhỏ phí trước ứng dụng đó rồi chọn “Not Available”. Ví dụ ở đâu mình k cài 2 ứng dụng là Microsoft Access và Microsoft OneDriver for Business. Sau khi bạn đã chọn xong thì Click “Install Now”
để cài đặt nhé.
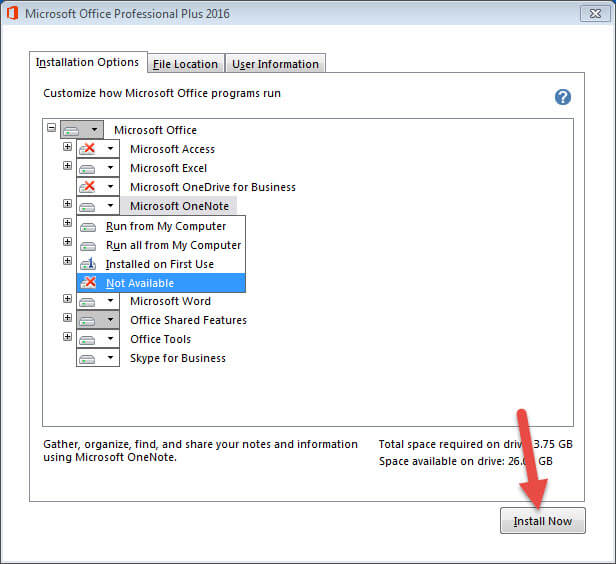
Bước 5: Quá trình cài đặt sẽ diễn ra ít phút tùy thuộc vào cấu hình của máy bạn. Bạn nên chịu khó chờ đợi.
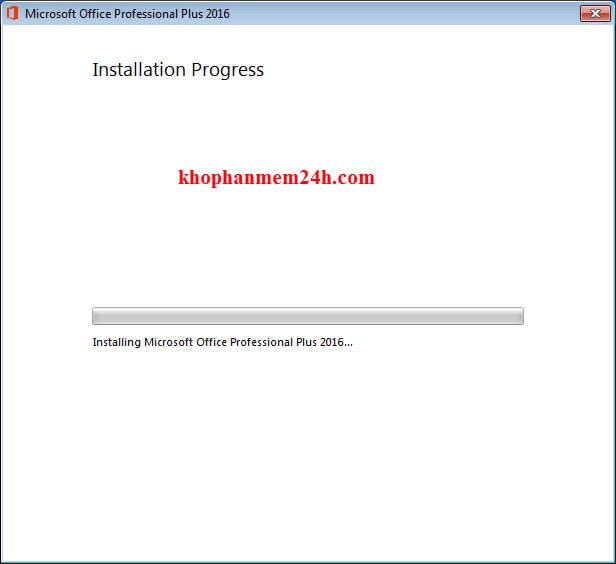
Bước 6: Chọn Close để kết thúc quá trình cài đặt. Vậy là bạn đã cài đặt thành công office 2016. Bây giờ bước cuối cùng là tiến hành active office 2016 thôi.
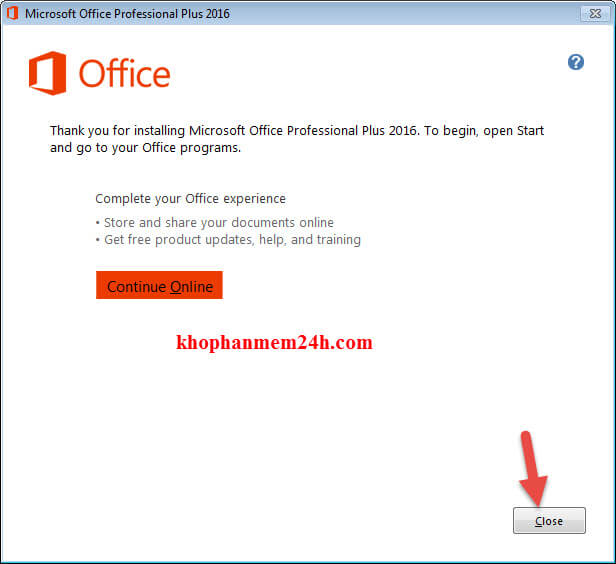
Hướng dẫn active office 2016
Bạn có thể active office 2016 bằng key office 2016 hoặc bằng phần mềm kmspico 10.2.0. Việc active nó tương tự như active win 10 bằng kmspico mình đã hướng dẫn cụ thể và chi tiết tại bài viết : kmspico 10.2
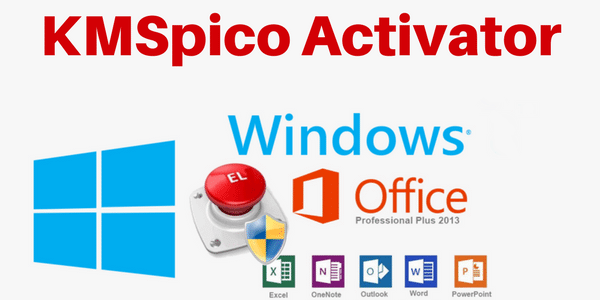
Cách cài Office 2016 bằng video
Vậy là mình đã hướng dẫn cách cài office 2016 full cũng như active office 2016. Bạn hãy bắt tay cài thử xem nào. Chúc bạn thành công!!!!
Mọi thắc mắc hoặc cần hỗ trợ bạn vui lòng để lại bình luận bên dưới nhé.
Đánh giá Microsoft Office 2016
Một vài năm trước, Microsoft là nhà lãnh đạo không bị nghi ngờ trong các bộ năng suất, nhưng với Google Docs và một loạt các ứng dụng văn phòng phần mềm miễn phí đang phát triển, công ty cần chứng minh rằng Office và các dịch vụ đám mây liên quan của mình đáng đồng tiền, cho cả doanh nghiệp và người dùng gia đình.
Thay vì phát minh lại bánh xe với giao diện người dùng mới hấp dẫn hoặc thêm rất nhiều tính năng phù hợp, Office 2016 tập trung vào việc hợp tác, giúp các nhóm dễ dàng giao tiếp, chỉnh sửa cùng một tài liệu và lên kế hoạch cho các dự án.
Các tổ chức sẽ tìm thấy rất nhiều điều thích trong khi người tiêu dùng thấy một số lợi ích mới từ bộ ứng dụng, dưới dạng tải xuống miễn phí cho bất kỳ ai đăng ký dịch vụ Office 365 của Microsoft (bắt đầu từ 6,99 đô la) hoặc trong phiên bản đóng hộp giới hạn với giá 139,99 đô la.
Tuy nhiên, Microsoft đã dành nhiều cơ hội để cải tiến các bản nâng cấp trong tương lai, bỏ qua một số tính năng quan trọng nhất định và không tích hợp hoàn toàn Office 2016 với hệ điều hành Windows 10 mới của công ty. Dưới đây là bảy điều chúng tôi thích về Office 2016 và hai điều chúng tôi không làm.
ĐIỂM MẠNH
Word 2016 Đồng chỉnh sửa với Trò chuyện
Trong nhiều năm, Google Docs đã có một tính năng giúp cộng tác tốt hơn đáng kể so với Office: chỉnh sửa theo thời gian thực. Office 2016 bổ sung khả năng này cho Word và tích hợp các cuộc trò chuyện video trên Skype với các đồng đội của bạn để có biện pháp tốt. Vẫn tốt hơn, nó hoạt động tốt như trong cả ứng dụng Word và máy tính để bàn.
Sau khi tôi mở một tài liệu, nhấn nút Chia sẻ và cấp quyền cho một người bạn, anh ấy đã tham gia với tôi và tôi có thể thấy tên và con trỏ của anh ấy thay đổi dòng văn bản trong thời gian thực, không có độ trễ rõ rệt. Quá trình này hoạt động hoàn hảo, cho dù anh ấy hoặc tôi đang sử dụng ứng dụng khách Word 2016 trên máy tính để bàn hoặc ứng dụng Word Web trong trình duyệt.
Tôi đã mở tab Chia sẻ và có thể thấy danh sách những người có quyền chỉnh sửa tài liệu đó, với một danh sách những người hiện đang chỉnh sửa nó xuất hiện phía trên quy tắc dọc. Khi tôi di chuột qua các tên, các biểu tượng xuất hiện để bắt đầu cuộc gọi, gửi tin nhắn tức thời, bắt đầu trò chuyện video hoặc gửi email. Nếu người dùng trực tuyến, sử dụng Skype for Business và một phần của cùng một tài khoản tổ chức, Word sẽ hiển thị họ là có sẵn.
Từ động chỉnh sửa
Khi tôi nhấn nút Gọi video trên tên của bạn tôi, Skype for Business đã bật lên và bắt đầu một cuộc gọi cho chúng tôi để chúng tôi có thể trò chuyện trong khi chỉnh sửa tài liệu. Với Skype được thu nhỏ, video của bạn tôi xuất hiện dưới dạng một cửa sổ nổi nhỏ trên đầu tài liệu, vì vậy có rất nhiều chỗ để chúng tôi chỉnh sửa nội dung trong khi vẫn nhìn thấy khuôn mặt của nhau.
Tuy nhiên, để nhắn tin hoặc gọi điện cho ai đó, bạn phải sử dụng Skype for Business trong cùng một tổ chức hoặc, nếu bạn đang sử dụng Skype thông thường, email của người dùng phải nằm trong danh sách liên lạc của bạn hoặc được liên kết với tài khoản Skype côn khai.
Chia sẻ đơn giản, tệp đính kèm trên đám mây trong Outlook
Office 2016 giúp dễ dàng mời người khác xem và chỉnh sửa các tài liệu tương tự. Nút Chia sẻ nằm ở bên phải của thanh công cụ trong các ứng dụng chính dành cho máy tính để bàn: Word, Excel và PowerPoint.
Đổi mới chia sẻ lớn nhất của Office 2016 xuất hiện không phải trong các ứng dụng tài liệu chính (Word, Excel, PowerPoint) mà là trong tính năng đính kèm của Outlook. Microsoft biết rằng rất nhiều lần người dùng sẽ tải xuống các tài liệu dựa trên đám mây và sau đó gửi email các tệp thay vì gửi cho các đồng nghiệp một liên kết để chỉnh sửa các tài liệu trên đám mây.
Đó là bởi vì thiết lập quyền có thể là một rắc rối như vậy. Ai muốn gửi email cho ai đó một liên kết và sau đó phát hiện ra rằng họ không thể mở nó hoặc có thể mở nhưng không thể chỉnh sửa nó?
Trong Outlook 2016, khi bạn đính kèm tài liệu được lưu trữ trong thư mục OneDrive của bạn và gửi email cho ai đó, người nhận sẽ tự động được cấp quyền chỉnh sửa. Nếu người đó đang sử dụng Outlook, tài liệu thậm chí sẽ xuất hiện dưới dạng biểu tượng tệp đính kèm mà người đó có thể mở.
Tuy nhiên, hơi khó chịu khi tôi nhấp đúp vào tệp đính kèm cho tài liệu Word tôi nhận được, lần đầu tiên tôi được đưa đến trình duyệt Web và hỏi tôi có muốn mở tài liệu thay vì truy cập thẳng vào ứng dụng Word hoặc ứng dụng Word không.
Mở tệp đính kèm
Để giúp việc gửi tài liệu trong Outlook trở nên dễ dàng hơn, cửa sổ soạn thư sẽ hiển thị danh sách hàng tá tệp gần đây, cả cục bộ và đám mây, khi bạn nhấn biểu tượng kẹp giấy. Nếu tệp là tệp bạn đã làm việc gần đây, bạn sẽ không phải duyệt qua ổ cứng để tìm tệp.
Nhóm người dùng tùy chỉnh Bất kỳ người dùng nào cũng có thể tạo
Trong hầu hết các tổ chức sử dụng Office, nếu bạn muốn liên lạc với mọi người tham gia vào một dự án cụ thể hoặc làm việc trong một bộ phận cụ thể, bạn có hai lựa chọn: yêu cầu bộ phận CNTT tạo địa chỉ gửi thư nhóm cho bạn hoặc chỉ cần nhớ CC tất cả đúng người trên mọi tin nhắn.
Tuy nhiên, với Outlook 2016, người dùng tổ chức có thể tạo các nhóm tùy chỉnh của riêng họ và mời mọi người vào các nhóm đó theo ý muốn. Tất cả các nhóm bạn được đăng ký sẽ xuất hiện bên dưới danh sách các hộp thư điện tử trong windowpane bên trái của Outlook.
Khi bạn chọn một nhóm, bạn có thể thấy danh sách các cuộc hội thoại theo luồng từ các thành viên và bạn cũng có thể xem lịch được chia sẻ cho nhóm, thư mục tệp OneDrive và sổ ghi chép OneNote. Sau khi chấp nhận lời mời của bạn, các thành viên cũng có thể thêm người vào nhóm.
Tham gia vào một nhóm
Tôi đã tạo một nhóm mới gọi là “AvramsTestgroup” bằng cách nhấp chuột phải vào tiêu đề Nhóm và chọn Nhóm mới. Sau đó tôi được nhắc chọn một tên cho nhóm của mình và đặt nó ở chế độ công khai hoặc riêng tư cho các thành viên được mời. Phần mềm không cho phép tôi thêm bất kỳ ai có địa chỉ email từ bên ngoài tổ chức.
Tôi đặt nhóm của mình nhận email từ bên ngoài tổ chức và sau đó có thể gửi tin nhắn từ tài khoản Gmail của tôi đến nhóm. Tuy nhiên, theo mặc định, các nhóm chỉ có thể nhận thông tin liên lạc từ bên trong tổ chức.
Đáng buồn thay, người dùng gia đình không có quyền truy cập vào tính năng Nhóm; chỉ có khách hàng kinh doanh và giáo dục làm.
Thật dễ dàng để thấy Planner thay thế các ứng dụng quản lý dự án của bên thứ ba như Basecamp cung cấp dịch vụ tương tự nhưng không tích hợp với Office.
Công cụ lập kế hoạch giúp quản lý dự án
Cho dù nhóm của bạn đang làm việc trên một dự án được chia sẻ hay chỉ có một vài nhiệm vụ, bạn có thể theo dõi công việc của mọi người trong ứng dụng Planner Web mới. Khi tôi mở Planner Hub, bảng điều khiển dựa trên Web có điều hướng đến tất cả các “kế hoạch” (hoặc nhiệm vụ) của tổ chức, tôi thấy một danh sách các kế hoạch có sẵn trong khung bên trái và các ô biểu thị trạng thái của từng kế hoạch trong khung bên phải.
Với mỗi ô hiển thị có bao nhiêu nhiệm vụ chưa hoàn thành và bao nhiêu trễ, không bắt đầu hoặc đang tiến hành. Theo mặc định, mỗi nhóm được liệt kê dưới dạng “kế hoạch” và bạn không thể tạo nhiều gói cho cùng một nhóm. Nhưng tôi đã có thể tạo một kế hoạch mà không cần xây dựng một nhóm và gán người dùng cho nó trước.
Khi tôi mở một kế hoạch hiện có, tôi đã được trình bày với một tập hợp các cột, mỗi cột có một danh sách các nhiệm vụ – được trình bày dưới dạng thẻ – bên dưới nó. Cột ngoài cùng bên trái là cột Công việc chung, trong khi các cột khác là Nhóm tùy chỉnh mà bạn có thể kéo các tác vụ.
Trong kế hoạch “Nhóm bán hàng Coho” mẫu mà Microsoft chỉ cho tôi, có các nhóm phát triển đề xuất, đánh giá và phê duyệt và cơ hội khởi động. Thẻ cho mỗi nhiệm vụ cho thấy tiêu đề của nhiệm vụ, ngày đáo hạn của nó và tên của người được giao. Nếu người được chuyển nhượng đã đính kèm tài liệu hoặc ảnh vào tác vụ, ảnh chụp màn hình của tệp sẽ xuất hiện trong thẻ.
Bảng kế hoạch Hub
Nhấp vào biểu tượng Biểu đồ ở đầu màn hình sẽ hiển thị biểu đồ hình tròn đầy màu sắc về số lượng nhiệm vụ đã hoàn thành, đang thực hiện, trễ hoặc chưa bắt đầu. Biểu đồ thanh dài bên cạnh hiển thị tên của từng người tham gia với một thanh biểu thị số lượng nhiệm vụ của họ đang được tiến hành hoặc hoàn thành.
Trung tâm kế hoạch
Khi tạo hoặc chỉnh sửa tác vụ, bạn có thể viết mô tả, thêm tệp đính kèm hoặc liên kết, thay đổi trạng thái, điều chỉnh ngày bắt đầu / ngày kết thúc hoặc thêm nhận xét. Các nhiệm vụ được xem không chỉ bởi người được chuyển nhượng mà còn bởi các thành viên khác trong nhóm, những người có thể xem thành quả lao động của họ và thêm phản hồi của họ ở đây.
Thật dễ dàng để thấy Planner thay thế các ứng dụng quản lý dự án của bên thứ ba như Basecamp, cung cấp dịch vụ tương tự nhưng không tích hợp với Office. Ngoài ra còn có phần mềm Dự án riêng của Microsoft, chi phí thêm ($ 25 mỗi người dùng mỗi tháng cho Office 365) và phức tạp hơn nhiều.
Planner vẫn đang ở chế độ xem trước và sẽ chỉ xuất hiện đầu tiên trong giao diện Web dành cho các tổ chức là một phần của chương trình “Phát hành lửa” của Microsoft dành cho những người dùng đầu tiên. Nó ban đầu sẽ không có sẵn cho người tiêu dùng.
Biểu đồ Excel mới
Microsoft đã thêm sáu loại biểu đồ mới vào Excel, cho phép bạn trình bày dữ liệu theo những cách mới mẻ và hấp dẫn. Điểm hấp dẫn nhất trong số này là biểu đồ Waterfall, hiển thị các thanh dọc chỉ lên hoặc xuống từ đường cơ sở, với các thanh bên dưới đường biểu thị tổn thất trong khi các biểu đồ bên trên hiển thị mức tăng.
Mặc dù Microsoft cho biết Waterfall rất tốt cho dữ liệu tài chính, chúng ta cũng có thể tưởng tượng nó được sử dụng để theo dõi các kết quả hỗn hợp khác, chẳng hạn như các trang web trên một trang web tăng hoặc giảm lưu lượng truy cập.
Biểu đồ thác nước
Danh sách các biểu đồ mới khác bao gồm Bản đồ cây, một hình ảnh trực quan giống nhau về giá trị của các mặt hàng khác nhau có liên quan với nhau (ví dụ: sách nghệ thuật so với sách thiếu nhi và tiểu thuyết lãng mạn) và biểu đồ Sunburst, biến dữ liệu đó thành một chiếc bánh biểu đồ giống như vòng tròn.
Bão mặt trời
Quan trọng hơn, tính năng biểu đồ của Excel hiện có thể dự báo cho bạn. Ví dụ: khi tôi nhấn mạnh dữ liệu doanh thu ba năm cho một công ty xuất bản và chọn tùy chọn dự báo, Excel đã đưa cho tôi một biểu đồ dòng hiển thị doanh thu dự kiến của năm tới bằng màu cam. Khi tôi đánh dấu 12 tháng dữ liệu, nó hiển thị cho tôi một biểu đồ hàng tháng với các dự đoán cho ba tháng tiếp theo sau khoảng thời gian tôi đã chọn.
Dự báo
Các thanh và ruy băng trong Office 2013 có màu trắng rõ ràng khiến chúng thực sự khó nhìn và phân biệt với nhau, đặc biệt là khi bạn chạy Windows 10, mặc định hầu hết các chương trình đều có thanh tiêu đề màu trắng.
Office 2016 cho phép bạn chọn giữa chủ đề màu trắng hoàn hảo này, chủ đề màu xám đậm và chủ đề “đầy màu sắc”, được bật theo mặc định và cung cấp cho mỗi ứng dụng một thanh tiêu đề và tiêu đề ruy băng phù hợp với màu nhấn truyền thống của nó.
Có màu xanh lam cho Word, màu xanh nhạt cho Outlook, màu xanh lục cho Excel và màu đỏ cho PowerPoint. Với một vài trong số các chương trình này được mở cùng một lúc, tôi có thể nói nhanh chóng và dễ dàng rằng tôi đang xem một bản trình bày hoặc tài liệu Word, chỉ từ bảng màu của giao diện người dùng xung quanh nó.
Thay đổi chủ đề
Nếu bạn đang xem hoặc chỉnh sửa tài liệu và bạn thấy một từ hoặc cụm từ bạn muốn tìm hiểu, bạn có thể chỉ cần tô sáng nó, nhấp chuột phải và chọn Tra cứu thông minh. Sau đó, một khung sẽ xuất hiện ở phía bên phải của ứng dụng với một số bài viết và hình ảnh từ Bing về cụm từ. Điều này hoạt động trong tất cả các ứng dụng Office chính, bao gồm Word, Excel, PowerPoint và Outlook và thậm chí nó còn rút ra một số bối cảnh từ văn bản xung quanh mà bạn không làm nổi bật.
Để kiểm tra khả năng của Tra cứu thông minh để lấy thông tin từ ngữ cảnh, tôi đã mở một tài liệu Word mới và viết hai câu bằng từ “notebook”, một về việc mua “máy tính xách tay” và một câu khác về viết vào “notebook xoắn ốc”. Sau đó, tôi chỉ nhấn mạnh từ “sổ ghi chép” trong mỗi câu và kích hoạt Tra cứu thông minh. Trong trường hợp đầu tiên, tôi thấy tất cả hình ảnh và nội dung về máy tính xách tay, nhưng trong lần thứ hai, tôi không thấy gì ngoài thông tin về sổ ghi chép giấy.
Tra cứu thông minh
Mặc dù đây là một tính năng hữu ích, nhưng nó hầu như không phải là một tính năng gốc. Trình duyệt Edge của Microsoft có một tính năng gần như giống hệt là Ask Cortana, sẽ kích hoạt khi bạn tô sáng và nhấp chuột phải vào văn bản trên trang Web. Menu nhấp chuột phải của Google Chrome cho phép bạn “tìm kiếm Google” cụm từ được tô sáng, nhưng kết quả của nó tạo ra một tab mới.
Không đồng chỉnh thời gian thực cho Excel, PowerPoint
Mặc dù Word cho phép bạn chỉnh sửa cùng một tài liệu như những người dùng khác trong thời gian thực bằng ứng dụng khách máy tính để bàn, nhưng Excel và PowerPoint thì không. Nếu bạn sử dụng các ứng dụng Web cho một trong hai chương trình, bạn có thể chỉnh sửa tài liệu cùng lúc với các chương trình khác và bạn sẽ thấy các thay đổi của chúng xuất hiện, nhưng không phải trong thời gian thực.
Khi một người bạn và tôi cố gắng chỉnh sửa cùng một bản trình bày cùng một lúc trong ứng dụng Web, góc trên cùng của cửa sổ hiển thị danh sách những người hiện đang chỉnh sửa. Và khi bạn tôi thực hiện thay đổi, tôi có thể thấy một biểu tượng nhỏ màu cam xuất hiện trên slide mà anh ta đang chỉnh sửa, nhưng phải mất vài giây để những thay đổi của anh ta xuất hiện trên màn hình của tôi.
Tôi cũng không thấy tên anh ta nổi bên trên những thay đổi khi anh ta gõ, tôi cũng không thể thấy cách gõ của anh ta như tôi có thể trên Word. Chúng tôi không thể chỉnh sửa cùng một tài liệu nếu một trong số chúng tôi đã mở nó trong ứng dụng PowerPoint hoặc Excel trên máy tính để bàn.
Đồng chỉnh sửa trong PowerPoint không phải là thời gian thực
Ngược lại, Google Docs cho phép bạn xem các chỉnh sửa thời gian thực, không bị lag trong các tài liệu xử lý văn bản, bảng tính và bản trình bày. Thật dễ dàng để tưởng tượng rằng Microsoft cuối cùng sẽ đưa tính năng đồng chỉnh sửa lên PowerPoint và Excel, nhưng hiện tại, công ty chưa công bố kế hoạch hoặc dòng thời gian.
Không điều chỉnh giao diện người dùng cho phù hợp với chế độ máy tính bảng
Giống như các phiên bản trước của Office, 2016 cho phép bạn kích hoạt chế độ cảm ứng, giúp phóng to và loại bỏ các biểu tượng trên menu ruy băng của nó để nhắm mục tiêu ngón tay dễ dàng hơn. Tuy nhiên, bạn phải chuyển đổi giữa chế độ cảm ứng và chuột bằng cách nhấn một biểu tượng nhỏ ở góc trên bên trái của một trong các cửa sổ ứng dụng và chọn menu kéo xuống.
Vì đây là sản phẩm của Microsoft chạy trên Windows 10, chúng tôi hy vọng nó sẽ tự động trở nên thân thiện với cảm ứng khi chúng tôi chuyển từ máy tính để bàn sang chế độ máy tính bảng – ví dụ, bằng cách tách bàn phím khỏi Surface Tablet.
Mặc dù các biểu tượng trên ruy-băng dễ nhắm mục tiêu hơn trong chế độ cảm ứng, hầu hết các phần khác của giao diện người dùng – chẳng hạn như khu vực chỉnh sửa cho các ô hoặc hộp thoại để thay đổi thuộc tính biểu đồ – chỉ nhỏ như ở chuột chế độ, làm cho họ nhiều thách thức để nhấp.
Nâng cấp và phiên bản miễn phí
Bất cứ ai đã là thuê bao của Office 365 – với tư cách là người dùng gia đình, doanh nghiệp hoặc khách hàng doanh nghiệp – ngay lập tức đủ điều kiện để nâng cấp lên Office 2016 miễn phí. Người dùng hoặc tổ chức sử dụng phần mềm đóng hộp sẽ phải mua một bản đăng ký hoặc bản sao được đóng hộp. Chúng tôi thực sự khuyên bạn nên đăng ký vì nó cung cấp nhiều phần mềm hơn (ví dụ: Outlook) và các bản cập nhật trong tương lai.
Người tiêu dùng sợ phí hàng tháng có thể mua Office Home & Student, chi phí 139,99 đô la khi mua một lần và chạy trên một máy tính, nhưng không bao gồm Outlook, Publisher hoặc Access. Với 6,99 đô la mỗi tháng, Office 365 Personal cung cấp cho bạn đăng ký để sử dụng tất cả các ứng dụng và 1TB dung lượng lưu trữ đám mây;
Office 365 Home $ 9,99 cung cấp cho bạn tương tự trên năm máy tính. Bạn có thể tiết kiệm một số tiền bằng cách mua thẻ chìa khóa bao gồm khóa sản phẩm với khoản trả trước 12 tháng đầu tiên. Amazon hiện có một năm Office 365 Personal với giá 59,99 đô la và Office 365 Home với giá 69,99 đô la.
Các tổ chức có tối đa 300 nhân viên trả 12,50 đô la mỗi người dùng mỗi tháng cho Office 365 Business Premium, bao gồm tất cả các ứng dụng văn phòng chính cộng với email. Các công ty có hơn 300 người dùng phải mua gói Enterprise, chi phí $ 20 mỗi người dùng mỗi tháng cho các dịch vụ tương tự.
Dòng dưới cùng
Nếu bạn đã là người đăng ký Office 365, bạn sẽ thích những cải tiến mà Microsoft cung cấp và bạn nên tải xuống bản nâng cấp miễn phí ngay lập tức. Người dùng gia đình sẽ được hưởng lợi rất nhiều từ các chủ đề được cải thiện, Tra cứu thông minh và biểu đồ Excel nâng cao.
Người dùng doanh nghiệp nên đặc biệt hào hứng với các công cụ cộng tác được cải tiến, đặc biệt là đồng chỉnh sửa thời gian thực trong Word, tệp đính kèm email dựa trên đám mây trong Outlook và tính năng Nhóm tùy chỉnh. Nếu công ty của bạn đăng ký, hãy yêu cầu bàn trợ giúp của bạn nâng cấp bạn càng sớm càng tốt. Tùy thuộc vào chính sách CNTT của bạn, bạn thậm chí có thể được phép tự chạy nâng cấp.
Nếu bạn là người dùng gia đình có phiên bản Office cũ và không đăng ký, các tính năng mới có thể không cung cấp đủ lý do để nâng cấp. Người dùng Google Docs có một lựa chọn khó khăn, bởi vì Office 2016 cung cấp định dạng, macro và các công cụ khác nâng cao hơn nhiều, nhưng nó vẫn không có đồng chỉnh sửa thời gian thực cho bảng tính và bản trình bày như Docs.
Tuy nhiên, nếu bạn không cần tính năng đó mà muốn gói năng suất tổng thể tiên tiến nhất trên thị trường, Office 2016 là lựa chọn tốt nhất của bạn.






