admindownload
02/11/2021
Share
Giống như phần mềm TechSmith Snagit, phần mềm Camtasia Studio 9 cũng là một trong những phần mềm quay màn hình máy tính chuyên nghiệp do hãng TechSmith phát triển. Camtasia fshare cung cấp các tính năng ghi màn hình, biên tập nội dung và chia sẻ video lên các mạng xã hội như Facebook, Youtube…
Tính tới thời điểm hiện tại Camtasia Studio 9 2019 đã và đang là ứng dụng quay phim máy tính hàng đầu trên thị trường.

Tải Camtasia Studio 9 Full Key
>>>>>>>>>>>>>>LINK DOWNLOAD<<<<<<<<<<<<<<<<
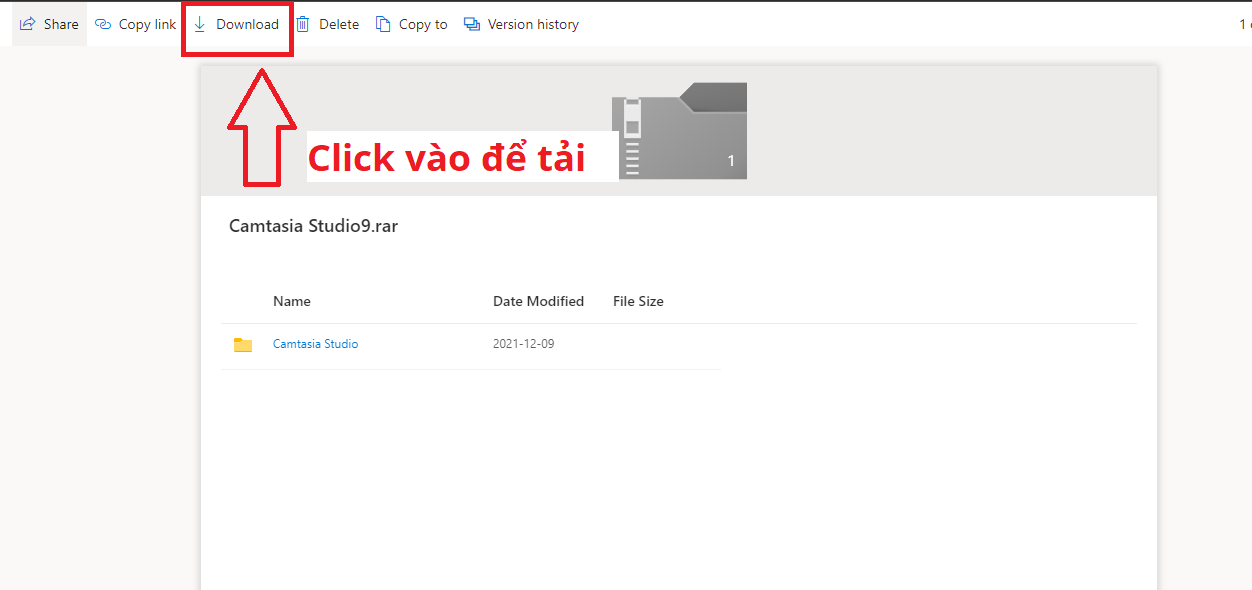
Tính Năng Chính Của Phần Mềm Camtasia Studio 9
- Quay phim màn hình máy tính.
- Biên tập đoạn video và hình ảnh cũng như tích hợp trình biên tập video.
- Tích hợp tính năng chia sẻ video trực tuyến.
- Giao diện dễ sử dụng.
- Ghi hình bài thuyết trình bằng PowerPoint.
- Hệ thống hiệu ứng và hình động phong phú.
- Hỗ trợ xuất video định dạng WMV, AVI, MPEG-2, MPEG-4 và Adobe Flash.
- Tự động bổ sung phụ đề và caption.
- Tự động phóng to hình ảnh bằng tính năng Smart Focus
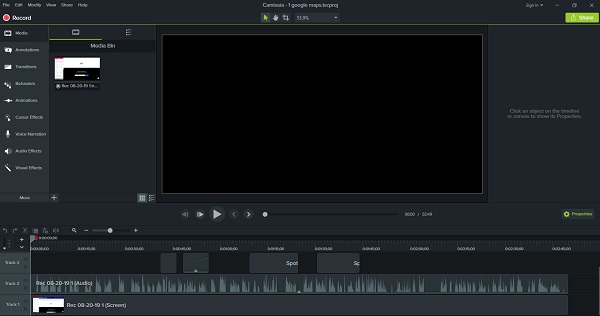
Yêu Cầu Cấu Hình Tối Thiểu Cài Camtasia Studio 9
- Hệ điều hành: Microsoft Windows 7, Windows 8, and Windows 10
- CPU: tối thiểu 2.0 GHz vớ bộ xử lý dual-core (Khuyên dùng Core i5 hoặc cao hơn)
- RAM: tối thiểu 2GB RAM (Khuyên dùng 4GB hoặc cao hơn)
- Ổ đĩa trống: 2 GB
- Độ phân giải màn hình: 1024×768 hoặc cao hơn
- Microsoft Netframework: .NET 4.6.0 hoặc cao hơn
- Card âm thanh: microphone, Loa (Nếu bạn dùng thu âm thì nên có)
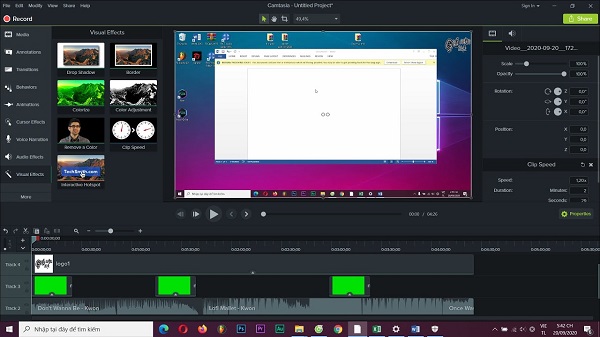
Link Download Camtasia Studio 9 Full Key
>>>>>>>>>>>>>>LINK DOWNLOAD<<<<<<<<<<<<<<<<
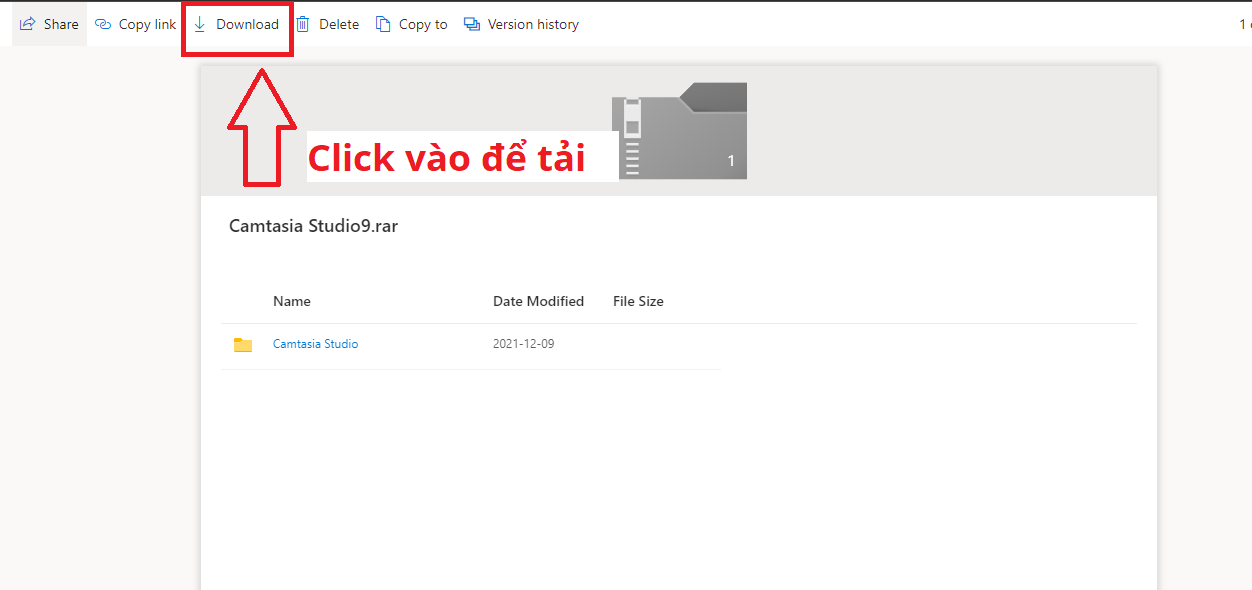
Hướng Dẫn Cài Camtasia Studio 9 Bằng Hình Ảnh Chi Tiết
Hôm nay download123.vn sẽ hướng dẫn bạn cách cài đặt camtasia studio 9. Các bạn cùng theo dõi nhé
Cách cài phần mềm quay màn hình máy tính camtasia 9
Bước 1: Sau khi tải phần mềm quay video màn hình máy tính camtasia studio 9 về máy, bạn tiến hành giải nén rồi chạy file “camtasia fshare” để tiến hành cài đặt.
Bước 2: Sau khi xuất hiện hộp thoại như hình dưới bạn tích vào ô “I Accept the License Terms” rồi chọn Install
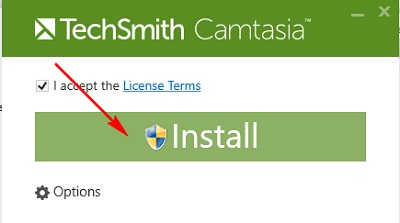
Bước 3: Quá trình cài đặt camtasia 9 diễn ra một lúc.
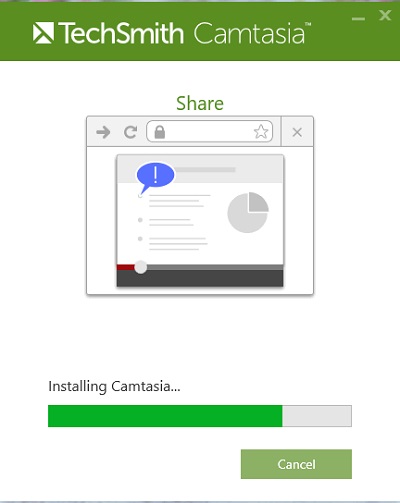
Bước 4: Trong quá trình cài đặt nếu xuất hiện hộp thoại như hình dưới thì bạn tích vào ô “Do not close applications. (A reboot may be required)” rồi chọn OK
Bước 5: Sau khi cài xong Camtasia studio 9 chọn Finish
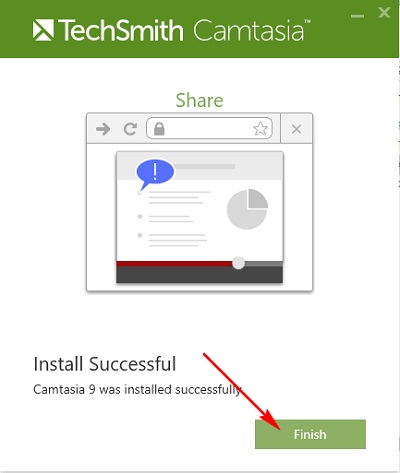
Bước 6: Chọn Restart Later để không khởi động lại máy tính.
Bước 7: Xuất hiện như hình dưới là camtasia được dùng thử 30 ngày. Để có thể sử dụng, chúng ta tiến hành nhập key camtasia studio 9.
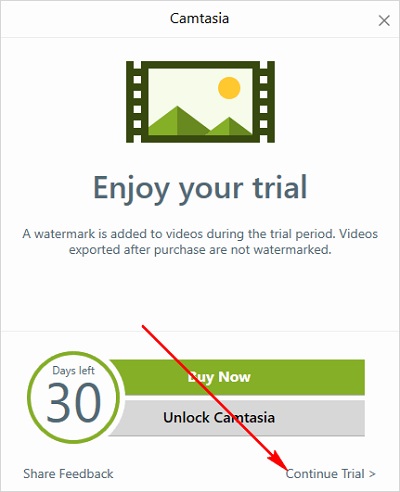
Cách Active Camtasia Studio 9 Thành Công 100%
Để active camtasia 9.0 bạn tiến hành copy file “RegInfo” có sẵn trong bộ cài. rồi Paste và chép đè vào thư mục theo đường dẫn: C:ProgramDataTechSmithCamtasia Studio 9
Bước 1: Cài đặt xong, Các bạn vào folder chưa file Crack vừa nãy mới tải về.
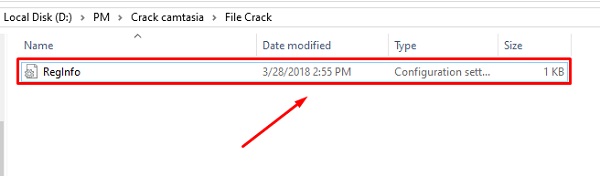
Bước 2: Coppy File ” RegInfo ” và Truy cập đường dẫn “C:Program FilesTechSmithCamtasia 9”.
Bước 3: Pass Filde vừa coppy vào thư mục theo đường dẫn vào chọn “Replace the file in the destination”

Bước 4: Giao diện cài đặt thành công Camtasia studio 9
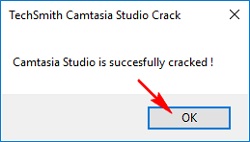
Vậy là download123.vn đã hướng dẫn xong các bạn cài camtasia studio 9 full active. Các bạn hãy thử cài và sử dụng để trải nghiệm tính năng quay màn hình tuyệt với mà nó mang lại. Chúc các bạn thành công!
Đánh giá về phần mềm Camtasia Studio 9
TechSmith Camtasia fshare có hai thành phần, ứng dụng chụp màn hình và trình chỉnh sửa video, cả hai đều có sẵn trên nền tảng Windows và Mac. Ứng dụng chụp màn hình là lý tưởng cho tất cả người dùng, ngay cả những người chỉnh sửa cảnh quay screencam đã chụp trong các trình chỉnh sửa khác.
Trong vài phiên bản vừa qua, trình chỉnh sửa video Camtasia fshare đã phát triển thành một công cụ rất tiện dụng, được bổ sung tốt với nền hoạt hình, đồ họa chuyển động, biểu tượng và âm nhạc giúp dễ dàng tạo video hấp dẫn, ngay cả đối với các dự án không dựa trên screencam .
Bất cứ ai sản xuất screencams nên đánh giá bản cập nhật mới nhất, phiên bản 9 và các nhà sản xuất video wannabe đang tìm kiếm một trình chỉnh sửa video đơn giản cũng nên xem qua.
Trong bài đánh giá này, tôi sẽ chạy qua các ứng dụng chụp và chỉnh sửa, chỉ ra những điểm nổi bật và ổ gà để tránh. Hãy bắt đầu với chụp màn hình Camtasia studio 9
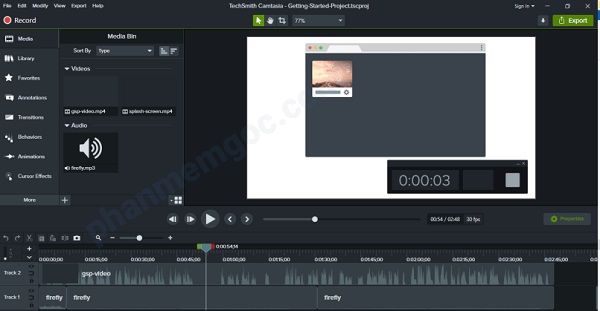
Ứng dụng chụp màn hình
Khi bạn chạy Camtasia fshare, bạn bắt đầu trong trình chỉnh sửa. Nhấn nút ghi âm ở phía trên bên trái để chạy ứng dụng chụp. Hầu hết các ứng dụng chụp màn hình đều hoạt động tương tự nhau: bạn xác định phần màn hình cần chụp, định dạng chụp và tốc độ khung hình, cũng như các yếu tố chụp khác như âm thanh và webcam và tắt đi. Hình 1 (bên dưới) hiển thị phiên bản Mac của ứng dụng chụp ảnh, với các đầu vào được hiển thị ở bên trái và các tùy chọn cấu hình ở bên phải.
Trên máy Mac, tùy chọn chụp duy nhất của bạn là tệp .trec, là định dạng độc quyền của TechSmith duy trì tất cả âm thanh và video liên quan đến con trỏ và video riêng biệt để tất cả chúng có thể được thao tác trực tiếp trong trình chỉnh sửa Camtasia fshare. Các tệp này nhập trực tiếp vào trình chỉnh sửa Camtasia, nhưng không phải hầu hết các trình chỉnh sửa video.
Nếu bạn đang chụp để chỉnh sửa trong một trình chỉnh sửa video khác, hãy nhập tệp .trec đã chụp vào trình chỉnh sửa Camtasia fshare và xuất tệp MP4. Mặc dù phải mất một hoặc hai phút, với tốc độ dữ liệu đủ cao, chất lượng không thể phân biệt được với bản gốc.
Trong Windows, bạn có thể chụp tệp .trec hoặc tệp AVI sẽ tải trực tiếp vào hầu hết các trình soạn thảo. Tuy nhiên, không giống như tệp .trec, tệp AVI không thu được dữ liệu liên quan đến con trỏ, không thể bao gồm đầu vào webcam và trộn tất cả âm thanh vào một tệp âm thanh. Vì vậy, chỉ chụp AVI nếu bạn không có kế hoạch chỉnh sửa ở Camtasia fshare.
Mỗi hộp bên trái đại diện cho một đầu vào. Ở phía bên trái là chụp screencam, hiện được đặt thành 1920×1080. Một tính năng nổi bật trong phiên bản Windows là khả năng khóa kích thước chụp cho ứng dụng. Thao tác này sẽ đưa cửa sổ ứng dụng vào kích thước chính xác của cửa sổ chụp, giúp loại bỏ các đường viền ở cạnh của cửa sổ chụp hoặc cắt một số ứng dụng.
Trên phiên bản Mac của Camtasia fshare, bạn có thể chụp màn hình từ các thiết bị iOS được gắn vào máy Mac. Mặt khác, để chụp màn hình Android trên máy Mac hoặc màn hình iOS / Android trên máy tính Windows, bạn sẽ cần một ứng dụng phản xạ truyền màn hình di động đến máy tính để bàn. Hướng dẫn TechSmith này mô tả các tùy chọn của bạn.
Hộp thứ hai từ bên trái trong Hình 1 cho thấy chụp webcam. Cảnh quay webcam được ghi lại dưới dạng tệp có thể di chuyển, có thể chỉnh sửa độc lập khác với chụp screencam. Về âm thanh, hai hộp bên phải của thanh thu là dành cho âm thanh, một hộp cho micrô gắn vào hệ thống, hộp còn lại dành cho âm thanh hệ thống, cả hai đều có thể bật hoặc tắt và điều khiển âm lượng.
Nhấn nút Bắt đầu ghi để bắt đầu chụp. Bạn có thể tạm dừng và tiếp tục sử dụng các lệnh gõ phím đơn giản trong cả hai phiên bản; trên Windows, khi bạn tiếp tục, ứng dụng sẽ khôi phục con trỏ về vị trí của nó khi bạn tạm dừng, một tính năng tuyệt vời giúp loại bỏ bước nhảy con trỏ.
Trên máy Mac, bạn phải định vị lại thủ công con trỏ khi bạn tiếp tục chụp. Trong cả hai ứng dụng, khi bạn nhấp dừng, video đã quay sẽ tự động tải vào phần phương tiện của trình chỉnh sửa.
Camtasia studio 9 hỗ trợ chỉnh sửa
Hình 2 (bên dưới)hiển thị trình chỉnh sửa, với nút Ghi ở phía trên bên trái. Như bạn có thể thấy, trình chỉnh sửa có bốn cửa sổ chính, bị chi phối bởi cửa sổ xem trước ở giữa và dòng thời gian ở phía dưới. Bên trái là các thùng phương tiện và hiệu ứng, với thùng phương tiện mở và hiển thị một số hiệu ứng đồ họa chuyển động đi kèm với chương trình.
Bên phải là cửa sổ Thuộc tính để định cấu hình clip và hiệu ứng trong dòng thời gian. Ví dụ: tiêu đề thứ ba thấp hơn trong dòng thời gian đã được chọn cho ảnh chụp màn hình. Bạn thấy hai loại cấu hình ở bên phải, thuộc tính hình ảnh, được truy cập bằng cách nhấp vào biểu tượng phim ở trên cùng của cửa sổ và hiệu ứng văn bản, đạt được bằng cách nhấp vào chữ thường Chữ a.
Tất cả các thuộc tính hình ảnh cũng có thể được xử lý trực tiếp bằng cách di chuyển và thay đổi kích thước clip hoặc hiệu ứng trong cửa sổ xem trước,
Bạn xây dựng dự án của mình bằng cách kéo các clip và hiệu ứng vào các bản nhạc khác nhau trong dòng thời gian, với hầu hết các thao tác đơn giản và trực quan.
Camtasia studio 9 hỗ trợ cắt đầu hoặc cuối clip, bạn kéo một đầu đến vị trí mong muốn. Hoặc, bạn có thể kéo con trỏ đến điểm bắt đầu hoặc điểm dừng mong muốn và phân chia clip, bằng cách sử dụng các lệnh gõ phím (S trong Windows, Command-T trên máy Mac) hoặc thông qua biểu tượng tách nằm ở thanh biểu tượng nhỏ ở phía trên bên trái của dòng thời gian.
Camtasia studio 9 hỗ trợ các biên tập viên làm một công việc tốt đẹp giữ cho mọi thứ đơn giản. Ví dụ: video có âm thanh được trình bày trên một bản nhạc trong dòng thời gian, mặc dù bạn có thể truy cập một trong hai bản nhạc qua cửa sổ thuộc tính của nó hoặc tách chúng thông qua các lệnh nhấp chuột phải.
Tương tự, Camtasia studio 9 có nhiều hiệu ứng đồ họa chuyển động có nhiều lớp nhưng vẫn được trình bày dưới dạng một yếu tố đa phương tiện. Bạn có thể truy cập bất kỳ yếu tố nào bằng cách nhấp vào clip hoặc tách tất cả các thành phần của nhóm bằng cách nhấp vào dấu + trong nhóm. Như trong hầu hết các trình chỉnh sửa dòng thời gian, bạn có thể phóng to dòng thời gian để chỉnh sửa một tài sản duy nhất hoặc thu nhỏ để xem hình ảnh lớn thông qua thanh trượt – / + ở phía trên bên trái của dòng thời gian.
Camtasia studio 9 giúp bạn có thể xem trước dự án của mình bất cứ lúc nào bằng cách nhấp vào điều khiển trình phát trong cửa sổ Xem trước hoặc bằng cách nhấn phím cách. Bạn có thể di chuyển chuyển tiếp từng khung hình bằng cách nhấn phím period (.) Và lùi lại thông qua phím dấu phẩy (,). Mặc dù các điều khiển này hữu ích, tôi thích các phím mũi tên trực quan hơn (và thường được sử dụng hơn). Nhìn chung, điều này là một giao diện mà hầu hết người dùng sẽ nhanh chóng có thể thành thạo.
Với nền tảng này, chúng ta hãy khám phá các yếu tố và hiệu ứng truyền thông đi kèm với chương trình làm việc từ thùng phương tiện cho đến chú thích.
Các yếu tố và hiệu ứng truyền thông
Thùng phương tiện chứa tất cả nội dung đi kèm với chương trình (chỉ dành cho Windows) hoặc bạn đã tải xuống và nhập riêng (Mac). Như đã đề cập trước đây trong bài đánh giá này, TechSmith Camtasia studio 9 cung cấp rất nhiều nội dung có thể tải xuống miễn phí để thêm vào các dự án của bạn, bao gồm hình nền hoạt hình, biểu tượng (hiển thị trong Hình 3 bên dưới ), đồ họa chuyển động và âm nhạc, với quyền truy cập vào các đối tác có thể cung cấp thêm phương tiện truyền thông thư viện có tính phí.
Các yếu tố này thêm phần đánh bóng đáng kể và giúp duy trì sự quan tâm của người xem, đặc biệt đối với các video đào tạo và truyền thông ngắn, hướng đến doanh nghiệp, Camtasia fshare được thiết kế để sản xuất.
Hoạt động, trong thùng phương tiện, bạn có thể trình bày nội dung bằng tên văn bản hoặc hình thu nhỏ và bạn có thể nhấp vào bất kỳ phần nội dung nào để mở trong cửa sổ xem trước. Bạn chỉ có thể cắt trong dòng thời gian, tuy nhiên, không phải trong cửa sổ xem trước, điều này sẽ rất tốt; chỉ trong dòng thời gian.
Di chuyển xuống bảng điều khiển bên trái, các chú thích bao gồm các tiêu đề văn bản truyền thống, có sẵn trong một loạt các hình nền như hình vuông, hình tròn và bong bóng lời nói, với sự linh hoạt hoàn toàn về kích thước, màu sắc và định vị.
TechSmith Camtasia studio 9 cũng bao gồm các dòng, mũi tên và kết nối; hình dạng đơn giản; hiệu ứng làm mờ, pixelate và tô sáng; hiệu ứng chuyển động phác thảo; và một trình tạo phím tắt mà bạn có thể tùy chỉnh cho bất kỳ tổ hợp phím nào. Giống như nội dung truyền thông, các yếu tố này thêm giá trị quan trọng cho chương trình.
Camtasia studio 9 có trình chỉnh sửa bao gồm một loạt các chuyển tiếp tốt, dễ áp dụng. Chỉ cần nhấp để chọn một và kéo nó vào dòng thời gian và trình chỉnh sửa làm nổi bật từng yếu tố truyền thông mà bạn có thể áp dụng hiệu ứng, bao gồm tất cả các video clip, tiêu đề và những thứ tương tự. Khi bạn kéo và phát hành một chuyển đổi vào clip, nó được áp dụng cho phần đầu và phần cuối của clip, điều này hữu ích và bạn có thể đặt thời lượng của quá trình chuyển đổi bằng cách kéo các cạnh của nó trong clip.
Hành vi mới
Hành vi là một bổ sung mới cho Camtasia studio 9 và là hình ảnh động phức tạp mà bạn có thể áp dụng cho các yếu tố truyền thông trên dòng thời gian. Trong hình 4 (bên dưới), bạn thấy hiệu ứng bản lề được áp dụng cho một tiêu đề. Lưu ý các điều khiển ở bên phải cho phép bạn định cấu hình hành vi tại điểm bắt đầu và điểm kết thúc và ở giữa.
Ví dụ, trong trường hợp này, tôi đã cấu hình tiêu đề để nhập là nếu nó được đặt ở phía dưới và xoay lên trong khung. Bạn thấy tiêu đề ở giữa đường đi của nó trong Hình 4. Cuối cùng, nó hoạt động như thể nó bị bản lề ở trên đỉnh và xoay lên 90 độ và biến mất.
Giữa lối vào và lối ra, tôi đã cấu hình hiệu ứng thành Không ai để giữ tiêu đề, mặc dù tôi có thể đặt tiêu đề thành trôi, mờ, nhảy và rơi, hoặc bất kỳ hành vi đóng hộp nào được hiển thị bên trái trong thùng Hành vi . Tôi cũng có thể cấu hình tất cả các tùy chọn hiển thị trong cửa sổ Thuộc tính ở bên phải.
Chắc chắn, tôi có thể làm tất cả điều này trong Adobe Premiere Pro, hoặc nhiều khả năng là After Effects, nhưng sẽ mất nhiều phút thay vì vài giây, ít nhất là lần đầu tiên. Một lần nữa, trong khi nhiều hiệu ứng này không có chỗ trong hầu hết các dự án tôi sản xuất trong Premiere Pro, thì chúng rất lý tưởng để thu hút sự quan tâm của người xem hoặc gây ấn tượng với sếp của bạn, trong các video kinh doanh hàng ngày.
Camtasia studio 9 giúp chuyển xuống danh mục hiệu ứng tiếp theo, Ảnh động là các hiệu ứng thay đổi kích thước, vị trí, góc quay và / hoặc độ mờ đục của một yếu tố truyền thông. Nếu bạn quen thuộc với chỉnh sửa video, hãy nghĩ về hoạt hình như các cài đặt khung hình chính mà bạn áp dụng với mũi tên rất đơn giản được hiển thị hai lần trong dòng thời gian trong Hình 5 (bên dưới).
Cái đầu tiên đưa video toàn màn hình thành một hình ảnh trong ảnh screencam; phần thứ hai phóng to vào screencam để làm nổi bật một phần mà tôi mô tả trong video tường thuật.
Có một số cài đặt trước mà bạn có thể áp dụng để đơn giản hóa thao tác và tùy chỉnh chỉ trong tích tắc. Chỉ cần kéo điểm bắt đầu và điểm kết thúc của mũi tên đến điểm bắt đầu và điểm kết thúc mong muốn của hình ảnh động và nhấp vào dấu chấm ở điểm bắt đầu hoặc kết thúc để định cấu hình phần tử phương tiện trực tiếp trong cửa sổ xem trước hoặc sử dụng các thuộc tính hiển thị bên phải.
Điều thú vị duy nhất về hoạt hình Camtasia fshare là nếu bạn thêm hoạt hình trước, sau đó áp dụng hiệu ứng hình ảnh (như hiệu chỉnh màu), hoạt hình sẽ kiểm soát tất cả các hiệu ứng hình ảnh được áp dụng, ngay cả khi đó không phải là hiệu ứng mong muốn.
Cách giải quyết đơn giản là áp dụng tất cả các hiệu ứng hình ảnh trước, sau đó thêm hình động. Tôi đã thử nó theo cách khác trước, điều này đã kêu gọi hỗ trợ kỹ thuật để được giúp đỡ. Khi bạn hiểu lược đồ được đề xuất, thật dễ dàng để tránh mọi vấn đề.
Mục tiếp theo là hiệu ứng con trỏ, một tính năng quan trọng đối với người tạo screencam. Có ba loại. Đầu tiên, Hiệu ứng chung, cho phép bạn làm nổi bật con trỏ, làm nổi bật con trỏ, làm tối toàn bộ screencam lưu một vòng tròn nhỏ xung quanh con trỏ hoặc sử dụng con trỏ làm kính lúp. Sau đó, Camtasia studio 9 có các hiệu ứng cho cả nhấp chuột trái và chuột phải, bao gồm các hiệu ứng hình ảnh hiển thị khi nhấp chuột và hiệu ứng âm thanh tạo ra âm thanh nhấp khi bạn nhấp trong khi chụp.
Camtasia studio 9 giúp bạn áp dụng các hiệu ứng này một lần cho toàn bộ clip, đơn giản hóa việc sản xuất cho các dự án dài hơn, nơi bạn có thể có hàng chục hoặc hàng trăm lần nhấp chuột. Trong Windows, đây là một trường hợp khác mà bạn phải chụp ở định dạng .trec, vì định dạng AVI không nắm bắt được thông tin này.
Thuyết minh bằng giọng nói là một cách đơn giản để ghi lại lời tường thuật từ bên trong chương trình, trong khi hiệu ứng âm thanh bao gồm làm mờ và làm mờ, hoạt động như quảng cáo, loại bỏ tiếng ồn và mức độ tiếng ồn mà tôi không kiểm tra.
Camtasia studio 9 hỗ trợ hiệu ứng hình ảnh bao gồm khả năng thêm khung hình, phát sáng hoặc thả bóng xung quanh video, cũng như ánh đèn sân khấu trong video. Thiếu đáng chú ý là bất kỳ loại kiểm soát màu sắc tinh vi; bạn bị giới hạn ở một điều chỉnh độ sáng, độ tương phản và độ bão hòa. Ngược lại, ngay cả các biên tập viên tiêu dùng thường cung cấp các điều chỉnh cân bằng màu và trắng tinh vi hơn.
Phiên bản Mac của trình chỉnh sửa đi kèm với một số hiệu ứng không có trong Windows, chẳng hạn như điều khiển bằng cử chỉ như nhấn đúp, chụm, vuốt và chạm khi tạo screencams cho thiết bị di động hoặc màn hình cảm ứng và đèn rọi cửa sổ cho phép bạn làm nổi bật cửa sổ bên trong screencam.
Ngoài các tính năng được bao gồm ở trên, Camtasia fshare cung cấp một số tính năng tương tác, bao gồm mục lục, chú thích đóng, khả năng tìm kiếm, chức năng hotspot và câu đố tất cả đều yêu cầu phát lại trong TechSmith Smart Player có thể truy cập dễ dàng nhất trong Screencast.com của TechSmith dịch vụ lưu trữ .
Theo giả định rằng hầu hết người dùng tạo video để triển khai thông qua hệ thống CMS doanh nghiệp hoặc YouTube của riêng họ, tôi đã không kiểm tra các tính năng này.
Khi bạn đã sẵn sàng xuất tệp của mình, hãy nhấp vào Chia sẻ và bạn sẽ thấy các tùy chọn để lưu tệp cục bộ và xuất ra Screencast.com, YouTube, Vimeo (chỉ dành cho Windows), Google Drive và Địa điểm của tôi hoặc các dịch vụ khác mà bạn có thể truy cập bằng cách đăng nhập vào tài khoản trực tuyến Camtasia studio 9 của mình.
Trong Windows, lưu tệp cục bộ sẽ mở một trình hướng dẫn cung cấp cho bạn một loạt các tùy chọn mã hóa, bao gồm đầu ra thành AVI, WMV hoặc MP4 và khả năng tạo cài đặt trước mã hóa. Trên máy Mac, bạn có thể xuất ra MOV, GIF hoặc MP4, thông qua các điều khiển loại đơn giản.
Nhìn chung, Camtasia fshare vẫn là một công cụ không thể thiếu đối với các nhà sản xuất screencam, bất kể bạn chỉnh sửa cảnh quay ở đâu. Là một biên tập viên, Camtasia studio 9 lý tưởng cho người mới bắt đầu và thậm chí là chuyên gia tìm cách nhanh chóng tạo ra các tính năng đơn giản, hướng đến doanh nghiệp, được hưởng lợi từ nội dung của Camtasia fshare và các hiệu ứng thu hút và giữ sự chú ý.
Bạn sẽ không muốn sản xuất một bộ phim dài hoặc sản xuất nhiều máy quay trong trình chỉnh sửa Camtasia studio 9, nhưng đối với video dài hai phút về cách đăng nhập vào CMS công ty, nó nhanh hơn và dễ dàng hơn trình chỉnh sửa video hiện tại của bạn.







