admindownload
02/11/2021
Share
Kiểm tra Mainboard đối với hầu hết người dùng, đó không phải là thứ khá mơ hồ và không cần thiết. Tuy nhiên, việc xem mainboard máy tính của bạn hoạt động thực sự có thể giúp cải thiện PC của bạn. Những cập nhật này có thể giúp tăng tốc Windows 10 hoặc khắc phục sự cố tiềm ẩn có thể thấy máy tính của bạn đóng băng và mất dữ liệu. Mỗi phiên bản BIOS sẽ có chức năng và công dụng khác nhau. Vì vậy, cách xem thông sốmainboard dễ nhất sẽ được Download123.vn trình bày trong 7 cách dưới đây.
7 Cách kiểm tra mainboard cho PC/laptop
Kiểm tra mainboard bằng BIOS menu
Một số máy tính hiển thị phiên bản mainboard diễn ra ngay khi bạn khởi động máy tính, ngược lại, có 1 số thiết bị khác cần bắt phải truy cập vào BIOS.
Để truy cập vào mainboard bạn cần phải nhấn liên tục phím truy cập BIOS khi bắt đầu khởi động lại máy tính. Mỗi loại máy tính sẽ có phím tắt riêng để truy cập vào BIOS. Nếu bạn chưa biết phím tắt trên máy tính của mình thì có thể truy cập vào: https://download123.vn/phim-tat-vao-bios-va-boot-option/
Kiểm tra mainboard bằng System Information
Bạn có thể xác định mainboard của máy tính bằng cách sử dụng công cụ Thông tin hệ thống từ Windows. Trong ứng dụng System Information , bấm vào System Summary trong bảng điều khiển bên trái. Ở bên phải, hãy tìm một mục có tên BIOS Version/Date . Nó sẽ hiển thị phiên bản và ngày của BIOS máy tính của bạn.
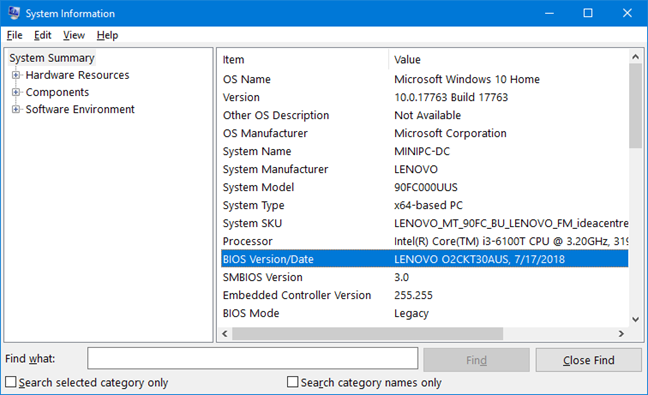
Kiểm tra mainboard bằng Registry Editor
Bước 1: Nhấn tổ hợp phím Windows + S để mở bảng tìm kiểm
Bước 2: Nhập từ khóa: registry vào thanh tìm kiếm và chọn Registry Editor
Bước 3: Công cụ Registry Editor hiện lên, các bạn điều hướng đến
“My Computer -> HKEY_LOCAL_MACHINE -> HARDWARE -> DESCRIPTION -> System”
Trên bảng bên phải, có 2 thông tin được gọi là SystemBiosDate và SystemBiosVersion.

Kiểm tra mainboard bằng Command Prompt
Bạn cũng có thể sử dụng CMD để tìm thông tin về phiên bản BIOS của mình.
Để xem phiên bản và ngày, hãy chạy lệnh này:
systeminfo | findstr /I /c:bios
Bước 1: Nhấn tổ hợp phím Windows + S để mở bảng tìm kiểm
Bước 2: Nhập từ khóa: cmd vào thanh tìm kiếm và chọn Command Prompt
Bước 3: Nhấp chọn và mở Command Prompt
Bước 4: Copy đoạn code bên trên và dán vào cmd
Bước 5: Nhấn Enter và thông tin BIOS được hiển thị.
Kiểm tra mainboard bằng Powershell
Bạn có thể thích sử dụng Powershell mới hơn . Khi bạn đã mở nó, hãy nhập lệnh sau: Get-WmiObject win32_bios .
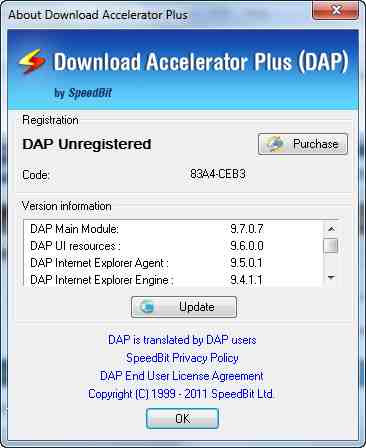
Kiểm tra mainboard bằng DirectX
Công cụ chẩn đoán DirectX hoặc DXDiag.exe là một công cụ được sử dụng để thu thập thông tin về các thiết bị để giúp khắc phục sự cố với âm thanh DirectX, video và thiết bị đầu vào.
Bước 1: Nhấn tổ hợp phím Windows + S để mở bảng tìm kiếm trong máy tính
Bước 2: Gõ từ khóa “dxdiag” vào thanh tìm kiếm và chọn dxdiag.
Bước 3: Bảng công cụ DirectX Diagnostic Tool sẽ hỏi bạn có muốn bật không ?, bạn chọn Yes
Bước 4: Nhìn vào Dòng BIOS bạn sẽ thấy thông tin phiên bản BIOS
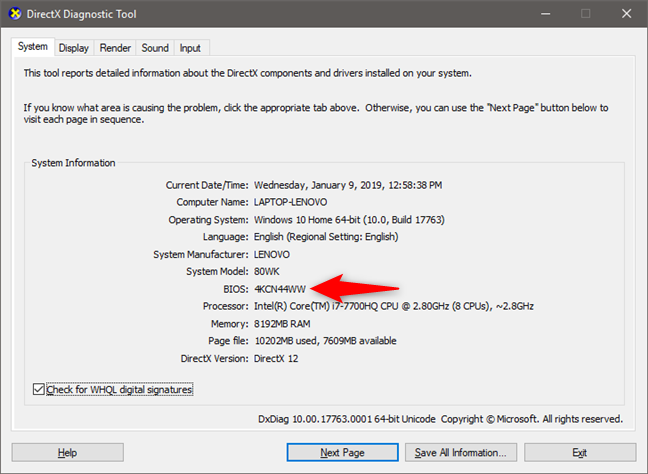
Kiểm tra mainboard bằng phần mềm
Nếu không có phương pháp nào ở trên phù hợp với bạn, bạn có thể thích sử dụng các ứng dụng của bên thứ ba hiển thị thông tin này. Một ví dụ điển hình là CPU-Z , một ứng dụng phần mềm miễn phí tập hợp thông tin về các thành phần chính trong hệ thống của bạn. Trong tab Mainboard của ứng dụng này, bạn có thể thấy mainboard của bo mạch chủ máy tính của bạn.
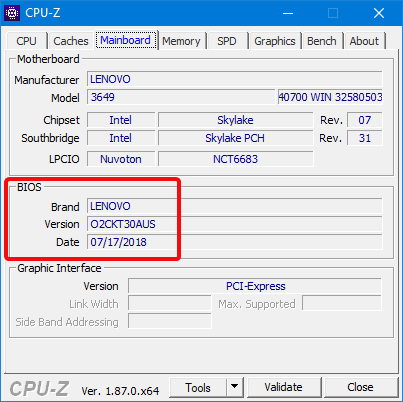
Có nên cập nhập BIOS máy tính không?
Trả lời câu hỏi trên là bản cập nhật BIOS sẽ không mang lại bất kỳ nâng cấp phần mềm lớn hoặc cải thiện hiệu suất cho máy tính bạn. Nếu PC Windows 7/10 của bạn hoạt động bình thường, có lẽ bạn không nên update mainboard mới. Vì rất có thể, bạn sẽ không nhận thấy bất kỳ sự khác biệt nào sau khi cập nhật. Hơn nữa, bạn còn thậm chí có thể gặp các lỗi bổ sung với việc kiểm tra phiên bản BIOS mới.
Lý do điều này có thể xảy ra là phiên bản BIOS mà máy tính của bạn đã trải qua quá trình kiểm tra nghiêm ngặt. Ngoài ra, nếu máy tính của bạn mất nguồn khi bạn flash BIOS, nó có thể gây ra sự cố khiến bạn không thể khởi động máy tính của mình.
Vì vậy, khi xác định thời điểm bạn muốn cập nhật BIOS? Hoặc bạn cần hỗ trợ phần cứng là một lý do để làm điều đó, thì một số nhà sản xuất bo mạch chủ đã tạo hỗ trợ cho CPU mới và các loại phần cứng khác. Nếu bạn đang tìm cách nâng cấp CPU máy tính của mình, bạn nên kiểm tra phiên bản BIOS trước và cập nhập cho mình
Một lý do khác để trải qua quá trình cập nhật BIOS khó khăn là để sửa lỗi trong máy tính của bạn. Thông thường, nhà sản xuất thậm chí sẽ khuyên bạn cập nhật BIOS. Nếu bạn gặp phải lỗi mà bạn dường như không thể khắc phục, hãy đến bộ phận hỗ trợ kỹ thuật có thể cung cấp giải pháp.
Không nên sửa những gì khi chưa bị hỏng
BIOS giống như một phần tĩnh của máy tính. Nó không có nghĩa là được chú ý hoặc sửa chữa – trừ khi bạn bắt buộc phải làm thế! Thật dễ dàng để có cách kiểm tra phiên bản Windows 10 của bạn đang sử dụng. Nếu bạn gặp lỗi trong máy tính, có thể đó không phải là lỗi của BIOS. Kiểm tra bản cập nhật Windows thay thế. Nhưng nếu bạn phải cập nhật BIOS, hãy chắc chắn rằng bạn biết bạn đang làm gì.
Trên đây là 7 cách kiểm tra phiên bản BIOS cho Win7/ 10 mà Download123.vn đã tổng hợp lại giúp các bạn có thể tham khảo một cách dễ dàng và chi tiết nhất. Nếu có thắc mắc nào trong quá trình sử dụng thì hãy để lại comment bên dưới để có thể giải đáp thắc mắc sớm nhất nhé! Còn bây giờ, hãy kiểm tra xem phiên bản windows của máy tính mình nào.