admindownload
25/03/2020
Share
[DOWNLOAD]
Secure Folder- Để bảo mật tài liệu quan trọng, bạn có nhiều cách lựa chọn, trong đó thao tác khóa việc truy cập bằng mật mã là giải pháp tối ưu. . Với việc khóa bằng mật mã thư mục chứa tài liệu, người dùng sẽ vẫn thấy thư mục đó xuất hiện trước mắt, tuy nhiên để sử dụng được thì phải vượt qua bức tường bảo vệ bằng mật khẩu đã đặt.
Secure Folder tỏ ra nổi bật và là công cụ khả thi nhất cho công việc này. Secure Folder hoàn toàn miễn phí, cài đặt và sử dụng đơn giản, nhanh chóng.
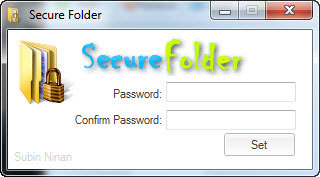
Sau khi cài đặt thành công Secure Folder, thanh thực đơn hiện ra khi nhấn chuột phải vào thư mục bất kì sẽ xuất hiện thêm tùy chọn [Lock/Unlook] with Secure Folder.
Trước khi sử dụng chương trình để khóa thư mục, bạn cần tạo mật mã bảo mật quyền sử dụng chương trình này, bằng cách vào Start > All Programs > Secure Folder > kích hoạt biểu tượng Secure Folder để khởi động chương trình. Hộp thoại hiện ra, bạn nhập vào 2 lần cùng mỗt chuỗi mật mã vào 2 ô Password và Confirm Password. Sau này, bạn có thể sửa lại chuỗi mật khẩu này bằng việc vào File > Change Password.
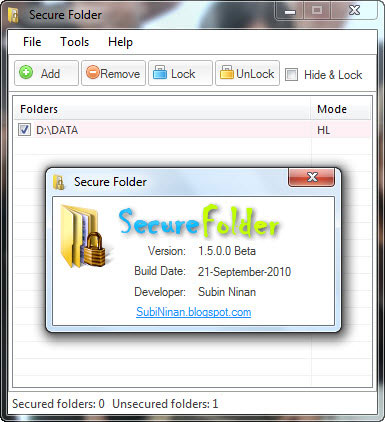
Bạn có 2 cách để thêm một thư mục vào danh sách khóa của chương trình:
Cách 1: Trên giao diện chương trình, bạn vào File > chọn Add… > chỉ thư mục cần khóa > OK 2 lần để xác nhận. Mặc định, với cách này thì thư mục sẽ được ẩn luôn trong khi đặt mật khẩu bảo vệ. Để thay đổi tùy chọn ẩn này mỗi khi khóa thư mục, bạn bỏ chọn trước dòng Hide & Lock.
Cách 2: Để bắt đầu khóa một thư mục nào đó với chương trình Secure Folder này, bạn nhấn chuột phải vào thư mục đó, rồi chọn [Lock/Unlook] with Secure Folder. Trên cửa sổ hiện ra, bạn đánh dấu vào Lock để chỉ khóa thư mục mà thư mục vẫn được nhìn thấy, hoặc chọn Hide & Lock để khóa thư mục đó và làm thư mục đó ẩn đi khỏi sự dòm ngó của mọi người.
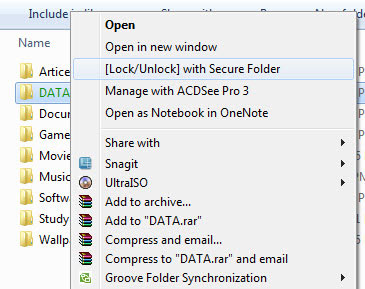
Các thư mục sau khi được khóa sẽ đổi màu chữ từ đen (mặc định trong Windows) sang màu xanh lá mạ cho bạn dễ phân biệt.
Tương tự, bạn cũng có 2 cách để mở khóa một thư mục đã bảo vệ:
Cách 1: Bạn chọn thư mục trong danh sách Folders của chương trình, rồi nhấn vào Unlock. Ngay lập tức, thư mục sẽ được mở khóa và thể hiện cho bạn xem trên Windows Explorer.
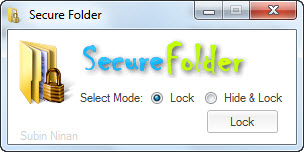
Cách 2: Trên cửa sổ Windows Explorer, bạn nhấn chuột phải vào thư mục đã khóa, rồi chọn [Lock/Unlook] with Secure Folder > nhập mật mã đã thiết lập cho chương trình > nhấn Unlock. Tuy nhiên, cách này chỉ dành cho những thư mục được khóa mà không ẩn khỏi Windows Explorer.
Sau khi đã mở khóa các thư mục thì chúng vẫn xuất hiện trong danh sách thư mục được quản lí bởi Secure Folder. Để loại chúng khỏi danh sách này, bạn chọn trong danh sách, rồi nhấn nút Remove trên giao diện chính.
Tạo bản lưu trữ mật khẩu
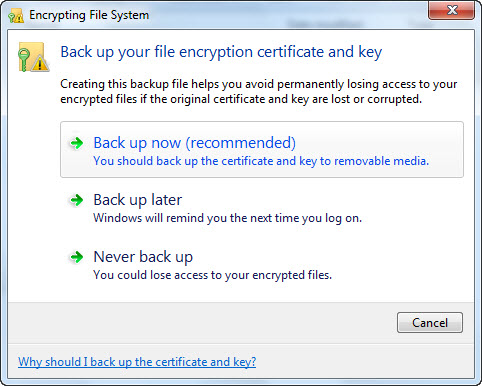
Để tránh trường hợp bị mất mật khẩu, vì quên chẳng hạn. Bạn chọn Back up now trên cửa sổ hiện ra sau khi vừa tạo mật mã cho chương trình > nhấn Next 2 lần để xác nhận các yêu cầu > nhập mật mã đã tạo > nhấn Next > chọn nơi lưu thành phẩm > nhấn OK để hoàn thành. Sau này, bạn chỉ việc kích hoạt lại tập tin vừa thu được để phục hồi mật khẩu.
Độ an toàn của Secure Folder
Chúng tôi đã phân tích phiên bản Secure Folder mới nhất trên 20 trình quét virus nổi tiếng hàng đầu, phần mềm này không có virus vì vậy bạn hoàn toàn yên tâm Download Secure Folder để sử dụng.