admindownload
13/04/2024
Share
Một ngày đẹp trời, máy tính của bạn sử dụng hệ điều hành Windows 10 đột nhiên khởi động rất chậm. Thậm chí sau khi uống xong một tách cà phê, bạn vẫn chưa thể vào Windows. Điều này khiến bạn cảm thấy khó chịu. Đừng lo, Download123.vn sẽ giúp bạn khắc phục lỗi này với 5 cách sau đây.
1. Vô hiệu hóa tính năng Fast Boot
Tính năng Fast Boot được cung cấp bởi hệ điều hành Windows 10 nhằm giúp tối ưu thời gian khởi động cho hệ thống. Đầu tiên, bạn cần tắt tính năng Fast Boot để giải quyết vấn đề khởi động chậm. Để làm điều này, bạn nhấn vào nút Start Menu và gõ Power Options để mở công cụ quản lý điện năng của Windows. Tiếp theo, chọn liên kết “Choose what the power buttons do” ở danh sách bên trái, sau đó nhấn tùy chọn “Change settings that are currently unavailable”. Cuối cùng, hãy bỏ đánh dấu mục “Turn on fast startup (recommended)” và nhấn nút Save Changes ở dưới cùng để vô hiệu hóa tính năng Fast Boot. Đừng quên khởi động lại máy tính để các thay đổi có hiệu lực.
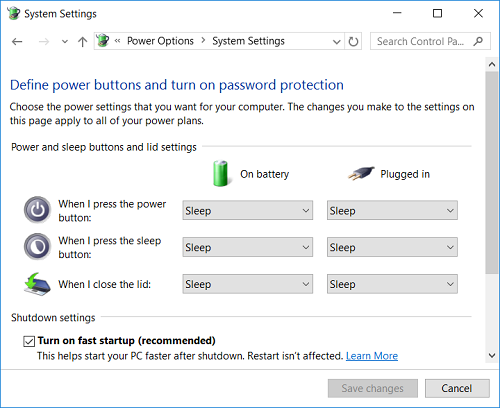
Nếu laptop của bạn không hiển thị tùy chọn này, có thể là bạn chưa kích hoạt tính năng ngủ đông Hibernation cho hệ thống. Để kích hoạt, bạn mở giao diện dòng lệnh Command Prompt bằng cách nhấn chuột phải vào nút Start Menu của Windows 10, chọn “Command Prompt (Admin)”. Tiếp theo, gõ vào dòng lệnh powercfg /hibernate on để bật tính năng Hibernate. Giờ đây, bạn sẽ thấy tùy chọn “Turn on fast startup (recommended)” xuất hiện trong cửa sổ Power Options như đã hướng dẫn ở trên.
2. Điều chỉnh thiết lập Virtual Memory
Virtual Memory là tính năng của Windows dùng để “dành” một phần dung lượng ổ đĩa cứng và giả lập thành bộ nhớ RAM. Để khắc phục vấn đề khởi động chậm, bạn cần kiểm tra các thiết lập Virtual Memory và thay đổi nếu cần. Để làm điều này, hãy gõ Performance vào Start Menu và chọn Adjust the appearance and performance of Windows.
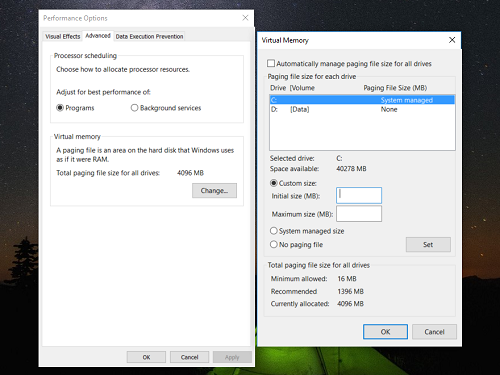
Trong thẻ Advanced, bạn sẽ thấy kích thước bộ nhớ ảo (paging file size) được thiết lập. Bạn có thể nhấn vào nút Change ngay bên dưới để thay đổi nếu cần thiết. Lưu ý là khi thay đổi, bạn nên chú ý đến lượng bộ nhớ ảo được khuyến nghị trong mục Recommended và lượng bộ nhớ ảo đang được cấp phát trong mục Currently Allocated.
Thông thường, lỗi phát sinh trong quá trình khởi động có thể do bộ nhớ được cấp phát chênh lệch quá nhiều so với bộ nhớ khuyến nghị. Một cách để tránh gặp lỗi khởi động là bạn hãy bỏ đánh dấu tùy chọn “Automatically manage paging file size for all drives” rồi nhấn vào ô Custom Size và tự mình thiết lập các giá trị Initial Size và Maximum Size. Cuối cùng, hãy khởi động lại hệ thống và bạn sẽ thấy thời gian khởi động được cải thiện đáng kể.
3. Tắt tính năng Linux Bash Terminal
Phiên bản cập nhật Anniversary Update của Windows 10 có tính năng mới là cửa sổ dòng lệnh Bash Terminal để chạy phần mềm Linux trực tiếp trên Windows. Tuy nhiên, tính năng này có thể gây ra vấn đề khởi động trên Windows 10. Để tắt tính năng Linux Bash Terminal, bạn gõ features vào Start Menu và chọn Turn Windows features on or off. Tìm mục Windows Subsystem for Linux (Beta) rồi bỏ chọn nó. Cuối cùng, hãy khởi động lại máy tính để các thay đổi có hiệu lực.
4. Nâng cấp driver card đồ họa
Windows 10 luôn tự động cập nhật những tính năng và các bản fix lỗi mới nhất. Tuy nhiên, đôi khi các bản cập nhật có thể gây ra lỗi khởi động máy. Để khắc phục, bạn nên nâng cấp trình điều khiển card đồ họa. Đầu tiên, bạn mở trình quản lý thiết bị Device Manager bằng cách nhấn chuột phải vào nút Start Menu của Windows và chọn Device Manager. Tìm đến phần Display adapters để xem model card đồ họa mà máy tính của bạn đang sử dụng. Sau đó, bạn sẽ cần mở trang web của nhà cung cấp card đồ họa để kiểm tra các bản cập nhật trình điều khiển. Nếu có bản cập nhật mới được phát hành, hãy tải và cài đặt nó.
5. Cài đặt lại Windows mới
Nếu đã thử các cách khắc phục trên nhưng thời gian khởi động máy tính Windows 10 vẫn không được cải thiện, giải pháp cuối cùng mà bạn cần làm là cài đặt lại hệ điều hành. Phiên bản Windows 10 Anniversary Update chạy nhanh hơn, có nhiều tính năng cải tiến như Cortana thông minh hơn, trình duyệt Edge hiệu suất cao hơn, trải nghiệm game tốt hơn và bảo mật được nâng cấp.
Một điều cần lưu ý trước khi cài đặt lại hệ điều hành là sao lưu toàn bộ dữ liệu của bạn vào ổ cứng ngoài hoặc dịch vụ đám mây. Hơn thế nữa, nếu đang đăng nhập vào Windows 10 bằng tài khoản Microsoft, bạn có thể dễ dàng lưu và di chuyển toàn bộ thiết lập của hệ thống cũ sau khi cài đặt lại hệ điều hành.
Nếu bạn gặp các vấn đề trên khi khởi động Windows 10, hãy áp dụng các cách khắc phục này để máy tính của bạn hoạt động tốt hơn.