admindownload
23/06/2019
Share
Tắt window defender trong win 10, win 8.1, win 8 hay win 7 có thể trở nên khó đối với một số người nhưng sau bài viết này thì chuyện đó chẳng còn là vấn đề bạn đáng bận tâm nữa. Trước khi vào phần hướng dẫn thì ta nên tìm hiểu một xíu về nó nhé.
Windows Defender là chương trình diệt virus miễn phí được Microsoft cài đặt sẵn trên Windows 10 để bảo vệ máy tính của bạn khỏi các cuộc tấn công của virus, rootkits, spyware (các phần mềm gián điệp), và các loại mã độc hại khác.
Windows Defender được đánh giá là một trong những phần mềm diệt virus đáng tin cậy. Windows Defender chạy ngầm trên máy tính, tuy nhiên nó sẽ tự động vô hiệu hóa nếu phát hiện có bất kỳ phần mềm bảo mật nào khác được cài đặt trên máy tính.
Cách tắt Windows Defender bằng phần mềm
Windows Defender được bao gồm trong Windows. Đó là một phần mềm nhỏ chạy dưới nền để giúp bảo vệ, máy tính của bạn khỏi phần mềm độc hại (phần mềm độc hại) như vi-rút, phần mềm gián điệp và các phần mềm khácphần mềm có khả năng không mong muốn. Một số phần mềm bảo vệ phần mềm gián điệp tốt hơn không có, và nó được tích hợp và miễn phí! Nhưng nếu bạn đang chạy thứ gì đó cung cấp khả năng chống phần mềm độc hại tuyệt vời, thì người bảo vệ có thể sẽ lãng phí tài nguyên quý giá, không cần phải có nhiều ứng dụng chạy cùng một lúc.
Vấn đề với tất cả các phiên bản Defender trong Windows Vista trở lên là nó được tích hợp vào hệ điều hành và cài đặt theo mặc định mà không có tùy chọn hiển thị hoặc ẩn để gỡ cài đặt. Nhiều người đang tìm cách vô hiệu hóa hoặc xóa nó khỏi hệ thống của họ vì họ thích sử dụng phần mềm khác, ví dụ như trên Windows 8 và 10, bạn không thể tắt window defender trong win 10 hoàn toàn nữa, Nhấp vào Cài đặt trong Windows Defender để mở bảng điều khiển cho chương trình trong ứng dụng Cài đặt Windows mới. Bạn có thể tạm thời tắt bảo vệ thời gian thực của chương trình, nhưng nếu tắt một lúc, Windows sẽ tự động bật lại. Không rõ tại sao Microsoft đưa ra quyết định thay đổi hành vi của Windows Defender về vấn đề này. Tuy nhiên, điều chắc chắn là nó sẽ gây khó chịu cho những người dùng muốn vô hiệu hóa nó vĩnh viễn trên máy tính họ đang làm việc. Defender Control là một phần mềm miễn phí Portable nhỏ cho phép bạn vô hiệu hóa hoàn toàn Windows Defender trong Windows 10.
Tính năng của Defender Control 1.5
- Fix lỗi không hoạt động trên Windows 10 1903
- Trong khi sao chép dữ liệu lớn từ Pc sang USB hoặc ngược lại, việc tắt trình bảo vệ có thể giảm Tổng thời gian sao chép
- Người dùng có thể gặp xung đột giữa Defender và ứng dụng chống vi-rút của họ
- Một số chương trình chống vi-rút yêu cầu người dùng tắt hoặc tắt thủ công Windows Defender trong Windows 10,
- Nếu bạn đã kích hoạt nó, rất có thể Windows Defender sẽ khởi động mỗi khi bạn khởi động PC. Nếu bạn thiếu tài nguyên, có phương pháp xử lý phần mềm gián điệp của riêng bạn hoặc chỉ đơn giản là đi đến kết luận rằng Windows Defender không dành cho bạn thì bạn có thể muốn vô hiệu hóa nó.
Cách tắt phần mềm diệt virus bằng Defender Control
Tải xuống điều khiển Defender và giải nén nó sau đó chạy chương trình, bạn có thể thấy trạng thái bảo vệ Windows của mình trên giao diện Chương trình:
Màu xanh lá cây – Hậu vệ Windows đang chạy
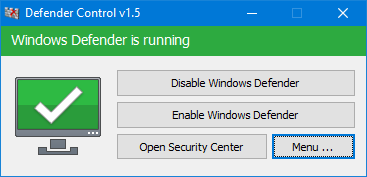
Màu đỏ – Hậu vệ Windows bị tắt
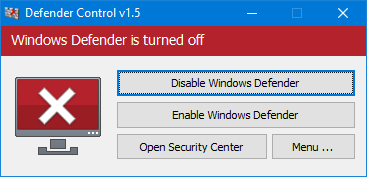
Màu cam – Windows Defender không thể khởi động được chức năng Bảo vệ thời gian thực bị tắt
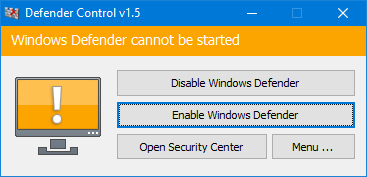
Để Vô hiệu hóa – Kích hoạt trình bảo vệ Windows, vui lòng nhấp vào nút thích hợp, bạn cũng có thể Khởi chạy cài đặt Windows defender hoặc Windows defender (Dưới nút menu) bằng một cú nhấp chuột. Defender Control có hỗ trợ CMD (dòng lệnh). Ảnh chụp màn hình bên dưới hiển thị các thông số có sẵn
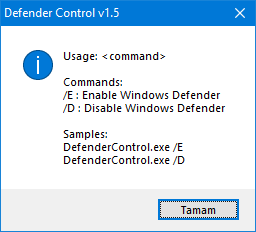
LƯU Ý: Đôi khi chương trình có thể cần đợi 3-5 giây để bật hoặc tắt Windows defender và bạn có thể thấy giao diện Orange trong khoảng thời gian này.
Các ngôn ngữ được hỗ trợ: tiếng Anh, tiếng Thổ Nhĩ Kỳ, tiếng Đức, tiếng Nga, tiếng Pháp, tiếng Hàn, tiếng Trung (truyền thống), tiếng Trung (giản thể), tiếng Ý, tiếng Slovenia, tiếng Nhật, tiếng Ba Lan, tiếng Bulgaria, tiếng Tây Ban Nha, tiếng Ả Rập, tiếng Séc, tiếng Hungary, tiếng Thụy Điển, tiếng Hy Lạp, tiếng Bồ Đào Nha (Brazil), tiếng Do Thái, tiếng Việt, tiếng Ba Tư, tiếng Rumani, tiếng Thái, tiếng Phần Lan, tiếng Hà Lan (Nederlands), tiếng Ukraina
Hệ điều hành được hỗ trợ: Windows 10, Windows 8.1, Windows 8, Windows 7, Windows Vista (32 và 64-bit).’
Tập tin: DefenderControl.exe
MD5: ac34ba84a5054cd701efad5dd14645c9
SHA1: dc74a9fd5560b7c7a0fc9d183de9d676e92b9e8b
Tắt phần mềm Windows Defender Windows 7 thủ công
Hướng dẫn ngắn gọn này sẽ đưa bạn qua các bước cần thiết để vô hiệu hóa Windows Defender trong Windows 7.
Bước 1: Nếu bạn mở Trình quản lý tác vụ Windows và chọn tab Services , bạn sẽ thấy WinDefend đang chạy. Đây là Windows Defender. Mình sẽ hướng dẫn các bạn tắt nó nhé
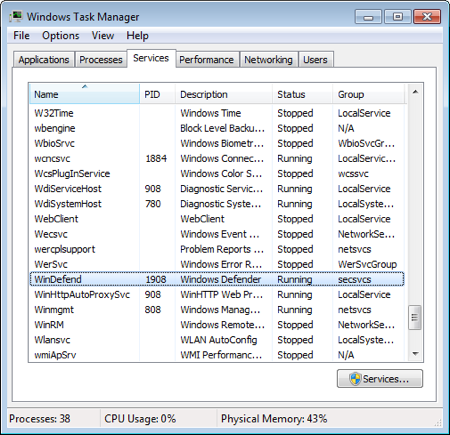
Bước 2: Nhấp vào Menu Start bên dưới cùng tay trái màn hình và nhập defender vào hộp văn bản. Chọn Windows Defender từ ở kết quả tìm kiếm hiện thị ra.
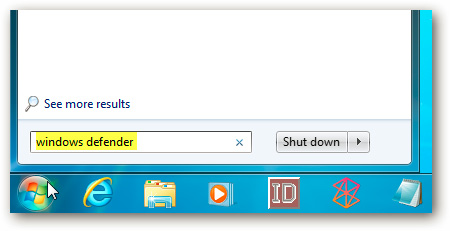
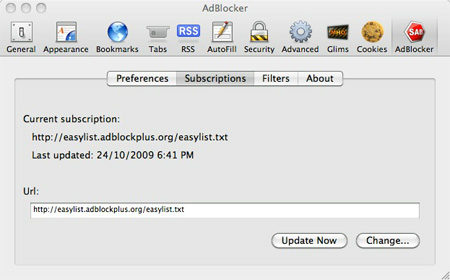
Bước 3: Chọn Tools từ màn hình Windows Defender chính.
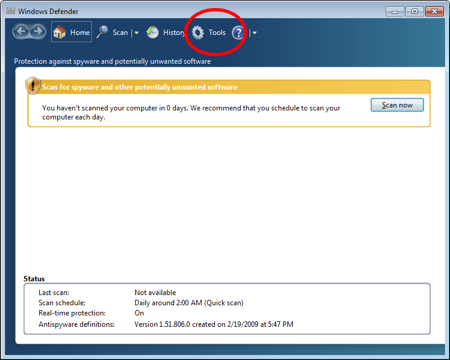
Bước 4: Chọn Options từ phần Settings .
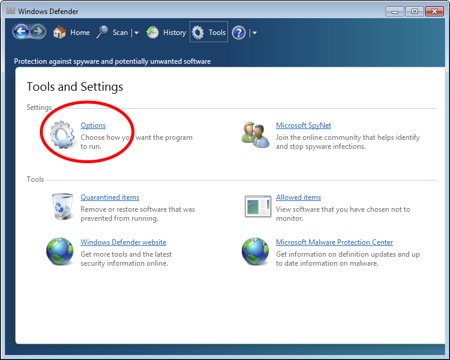
Bước 5: Từ khung điều hướng bên trái, chọn Administrator. .
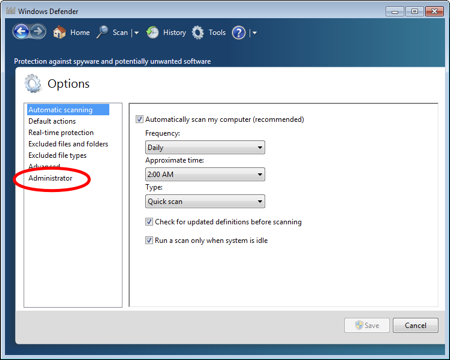
Bước 6: Bây giờ xóa dấu kiểm khỏi hộp có nhãn Use this program. . Nhấp vào nút Save ở góc dưới bên phải.
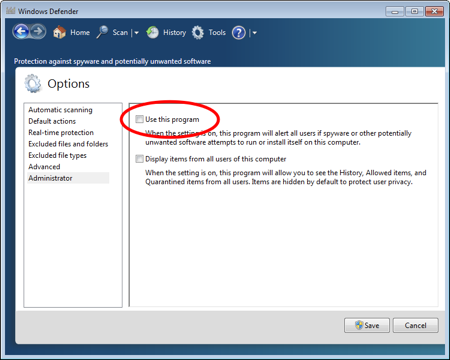
Bước 7: Nhấp vào YES khi được nhắc thực hiện thay đổi.
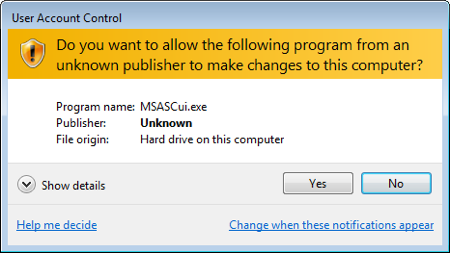
Bước 8: Và bây giờ Windows Defender đã bị tắt.
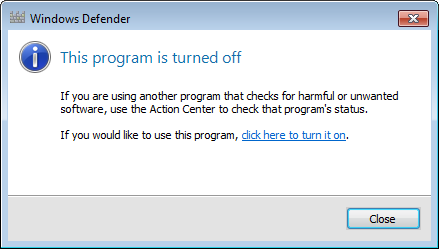
Bước 9: Kiểm tra xem windows defender đã tắt hay chưa
Nhấn vào menu start, và nhập “services.msc”
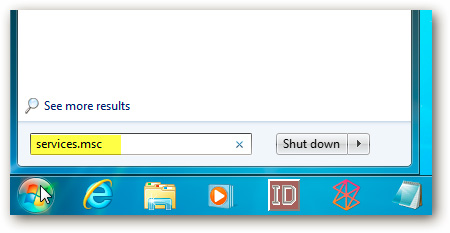
Bước 10: Nhấn chữ W để tìm đến phần mềm Windows Defender cho nhanh. Sau đó nhấn chuột phải vào Windows Defender, chọn Properties
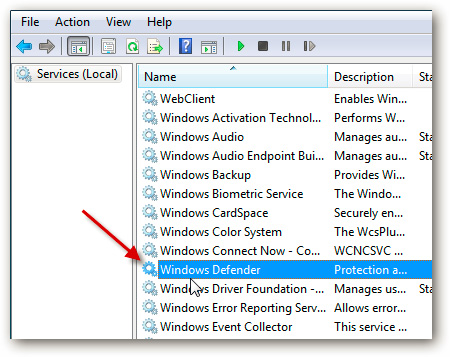
Bước 11:Hộp thoải Windows Defender Properties mở ra.Các bạn nhấn vào phần Startup Type, các bạn thay đổi từ Manual thành Disabled, sau đó nhấn OK:
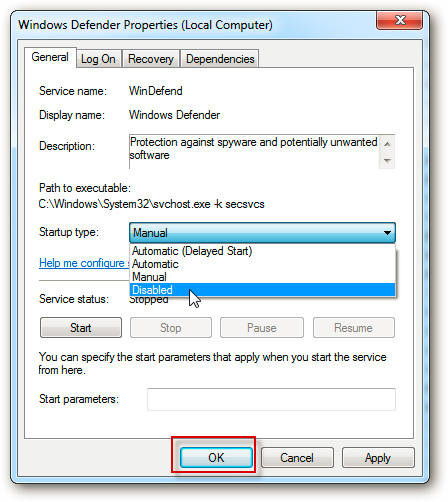
Tắt Window Defender trong Win 10 và Win 8.1
Bước 1: Nhấp vào Settings trong Start Menu . Và sau đó chọn Update & Security.
Các bạn cũng có thể nhấn tổ hợp phím ” Windows + I” để mở bảng settings.

Bước 2: Chọn Windows Windows Security Security từ khung bên trái và chọn Open Windows Defender Security Center.
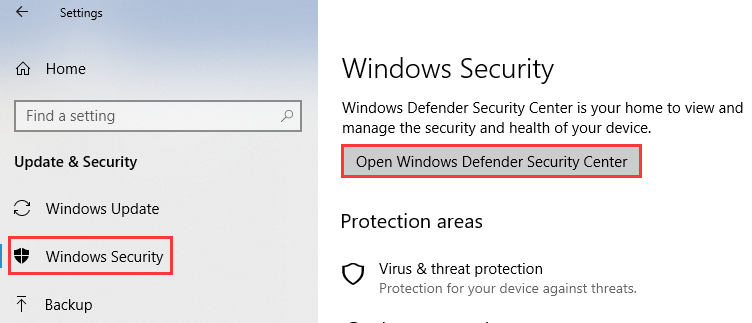
Bước 3: Mở cài đặt của Windows Defender và sau đó nhấp “icon hình ngôi nhà”
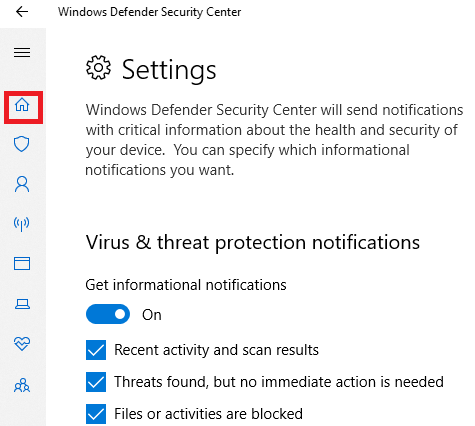
Bước 4: Đây là giao diện Windows Defender. Đầu tiên các bạn nhấn vào phần “Virus & threat protection”
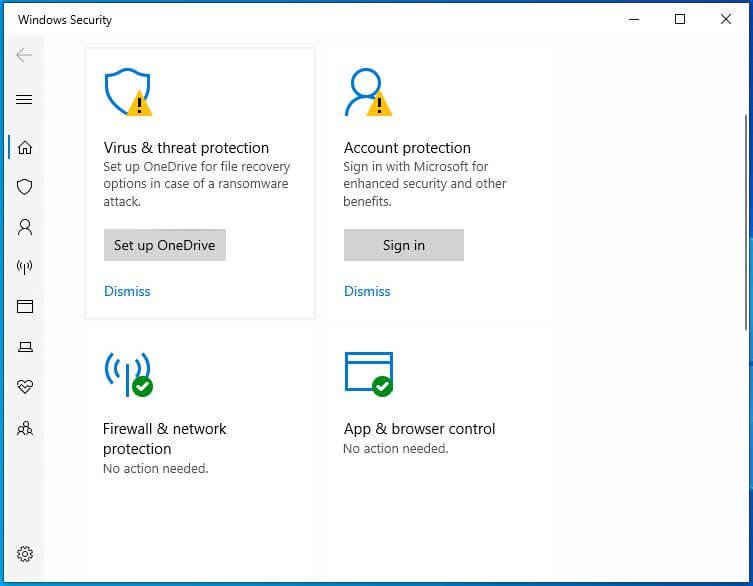
Bước 5: Nhấn vào “Manage settings” tại dòng Virus & threat protection settings.
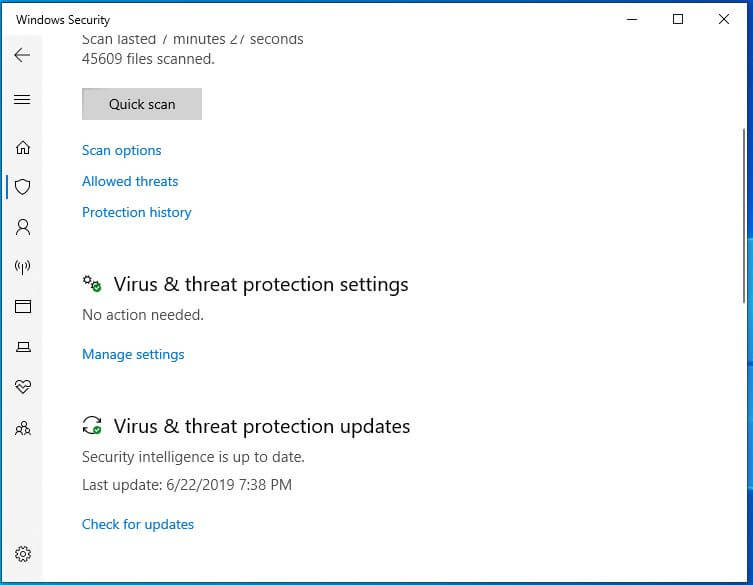
Bước 6: Nhấp vào các nút để tắt Real-time protection, Clound-delivered protection, Automatic sample submission, sau khi tắt xong nó sẽ hiện chữ OFF.
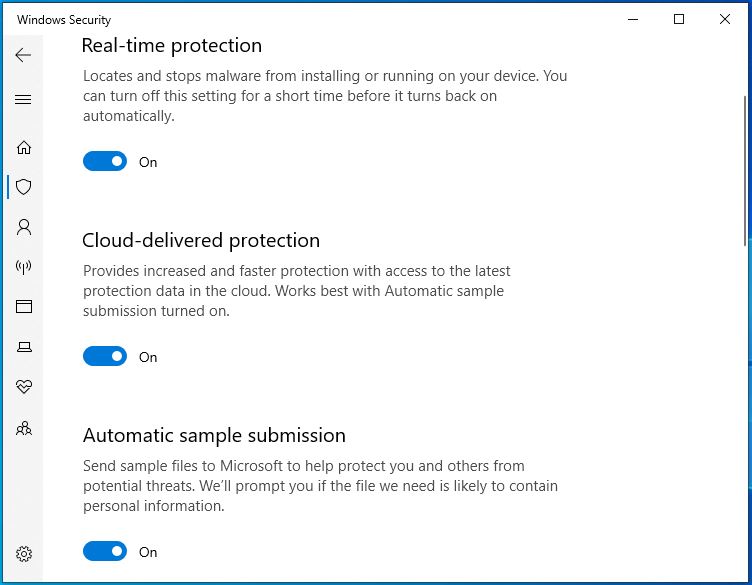
Bước 8: Nhấn vào hình ngôi nhà để quay lại Windows defender
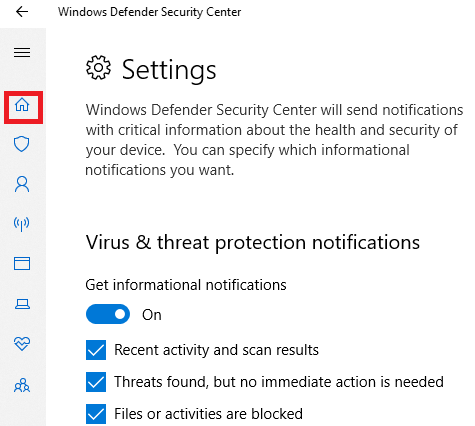
Bước 9: Lần này các bạn chọn “App & browser control”
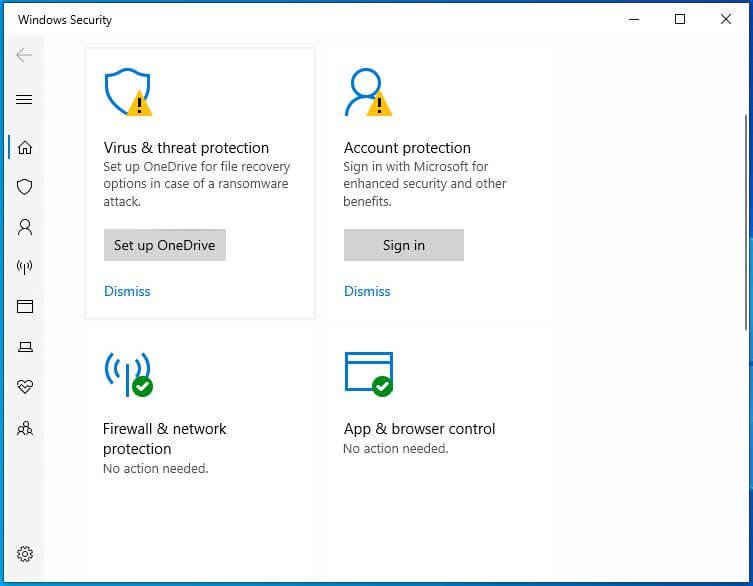
Bước 10: Tại dòng chữ “Check apps and files” nhấn Off
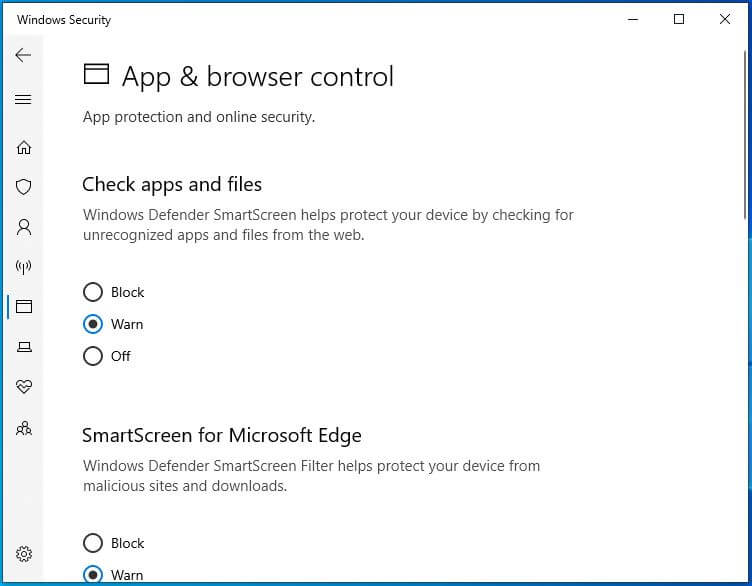
Bước 11: Sau khi cài đặt xong các bạn nhớ bật window defender win 10, 8.1, 8,… lên lại nhé, để đảm bảo cho máy của bạn được bảo vệ.
Hướng dẫn tắt window defender trong win 10, 8.1, 8 bằng video chi tiết
Chúc các bạn thành công nhé !