admindownload
02/05/2019
Share
MBR hay GPT? UEFI hay LEGACY BIOS? Nếu bạn đang có ý định cài lại windows cho máy tính thì cần bạn phải biết cụ thể phiên bản BIOS mà máy tính mình đang sử dụng. Như các bạn đã biết thì máy tính hiện có 2 chuẩn BIOS phổ biến: đó chính là Legacy BIOS ( hay còn gọi là BIOS truyền thống ) và UEFI. Trong bài viết này mình sẽ hướng dẫn cho các bạn biết kiểm tra phiên bản BIOS trên máy tính của bạn, từ đó bạn có thể xác định boot win theo chuẩn phù hợp. Hãy cũng Download123.vn tìm hiểu ngay bên dưới nhé !
Ưu điểm của UEFI so với Legacy BIOS
- UEFI nhanh hơn trong việc cài hệ điều hành
- Hỗ trợ Win 32 và 64 bit.
- Cho phép tạo đến 128 phần vùng trên ổ cứng.
- UEFI có chế độ Security nên sẽ an toàn hơn, giúp bảo vệ máy tính của bạn khỏi phần mềm độc hại khi cài win
Kiểm tra UEFI hay Legacy Bios trên Windows
Cách 1: Sử dụng lệnh msinfo32 trong hộp thoại Run
Thực hiện: Mở hộp thoại Run (Windows + R) => gõ lệnh msinfo32 => nhấn Enter để thực hiện.
Tại đây bạn có thể kéo xuống và tìm đến phần BIOS Mode để xem máy tính của bạn đang khởi động ở chuẩn nào. Ví dụ như trong hình máy tính của mình đang chạy theo chuẩn UEFI.
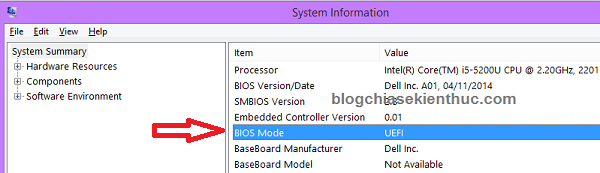
Xem máy tính đang sử dụng chuẩn nào
Cách 2: Sử dụng lệnh list disk trong cửa sổ cmd
Thực hiện: Mở hộp thoại Run (Windows + R) => gõ lệnh diskpart => nhấn Enter.
Cửa sổ Diskpart hiện lên bạn tiếp tục gõ lệnh list disk => và nhấn Enter.
Tại đây sẽ hiển thị tất cả các danh sách ổ cứng, ví dụ như bạn có nhiều hơn 1 ổ cứng, hay bạn đang kết nối USB hay ổ cứng rời với máy tính thì cũng được liệt kê tại đây.
Ở đây mình chỉ quan tâm tới ổ cứng mà bạn muốn xem, để biết được chính xác ổ cứng nào bạn đang muốn xem nó đang ở chuẩn gì thì nhìn vào Size của ổ cứng đó nhé.
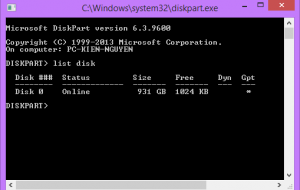
Các bạn để ý cột Gpt, nếu như dòng tên ổ cứng nào ở cột GPT có dấu * thì tức là ổ cứng đó đang chạy theo chuẩn GPT, nếu không có dấu * thì là chuẩn MBR.
Nếu sử dụng chuẩn UEFI => thì bạn cần phải định dạng ổ cứng là GPT
Nếu sử dụng chuẩn Legacy => thì bạn cần phải định dạng ổ cứng là MBR
Chúng ta đang kiểm tra trực tiếp trên Windows nên bạn có thể khẳng định được là máy tính của bạn đang chạy theo chuẩn UEFI vì ổ cứng đang ở định dạng GPT.
Kiểm tra chuẩn ổ cứng máy tính chuẩn MBR hay GPT
Bước đầu tiền, phải xác định xem máy tính bạn đang chạy Windows 32 hay 64 bit. Nếu máy tính đang chạy Win 32 bit thì chắc chắn 100% ổ cứng bạn sử dụng chuẩn MBR và các bạn không cần phải kiểm tra gì nữa. Nếu bạn sử dụng Win 64 bit thì sẽ xảy ra 2 trường hợp là sử dụng chuẩn kiểm tra MBR hay GPT, vì vậy cần phải xác định chuẩn định dạng ổ cứng để boot win vào USB vào đỡ tốn thời gian.
Để máy tính bạn chuẩn kiểm tra MBR hay GPT thì có 2 cách, tùy theo trình độ và bạn thấy cái nào dễ thì làm nhé.
Cách 1: Kiểm tra chuẩn ổ cứng bằng Command Line
Bước 1: Nhấn tổ hợp phím Windows + R để mở hộp công cụ Run
Bước 2: Điển chữ diskpart và thanh tìm kiếm Run và nhấn OK.

Bước 3: Cửa sổ Diskpart hiện lên, bạn đợi vài giây để nó ổn định. Sau đó nhập lisk disk và nhấn Enter. Lúc này công cụ Diskpart sẽ quét và dò những ổ cứng đang hoạt động trên máy tính của bạn ( bao gồm cả USB, ổ cứng di động, DVD ). Lưu ý là nó hiện ra số lượng ổ cứng nhé, chứ không phải phân vùng ổ đĩa.
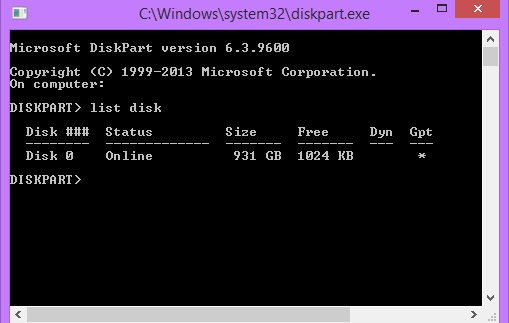
Trong danh sách các ổ đĩa sẽ có các Menu như: Dis ###, Status, Size, Free, Dyn nhưng đừng đừng quan tâm nhiều, bạn chỉ cần chú ý đến chỗ có chữ GPT. Nếu ổ cứng nào có dấu * bên dưới dòng GPT thì chuẩn của ổ cứng đó là GPT, nếu không có dấu * thì chuẩn ổ cứng là MBR nhé.
Cách 2: Kiểm tra chuẩn ổ cứng bằng Disk management
Bước 1: Nhấn chuột phải vào icon My Computer hoặc This PC bên ngoài màn hình desktop và chọn Manage
Trong trường hợp bạn không có icon PC ngoài máy tính thì các ban có thể vào thư mục bật kỳ, nhấn chuột phải vào This PC hoặc My Computer bên menu tay phải chọn Manage
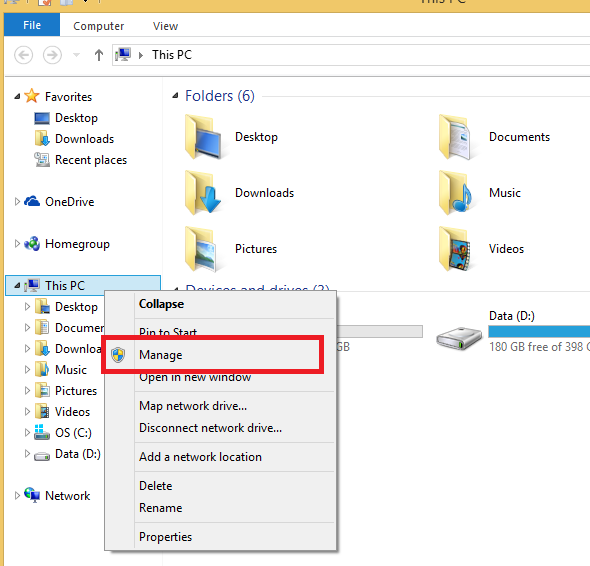
Bước 2: Công cụ Computer Management hiện lên
Bước 3: Bạn nhấn vào dòng chữ “Disk Management”
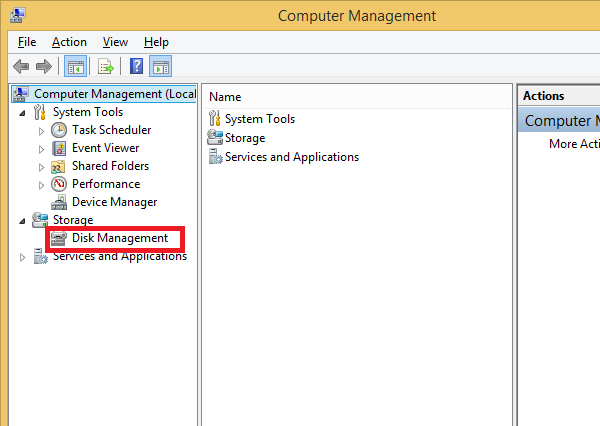
Bước 4: Nhấn chuột phải vào Ổ cứng bạn muốn kiểm tra, Chọn Properties
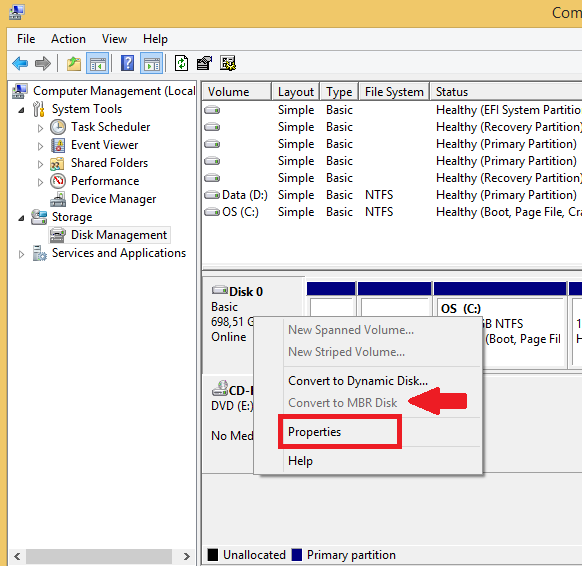
Bước 5: Cửa sổ hiện lên, bạn nhấn chuyển sang Tab Volumes. Bạn chú ý dòng chữ Partition style: nếu có chữ GPT có nghĩa là ổ cứng bạn sử dụng chuẩn GPT, nếu có chữ MBR thì ổ cứng bạn có chuẩn MBR
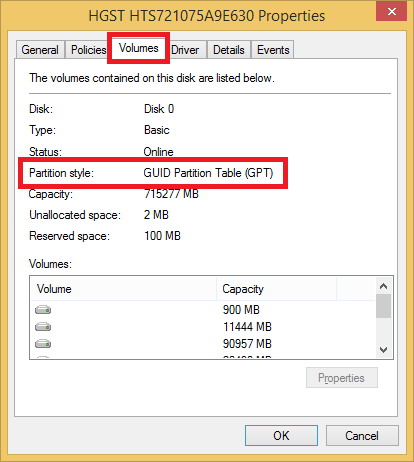
Hướng dẫn Kiểm Tra máy tính sử dụng UEFI hay Legacy BIOS, MBR hay GPT bằng Video chi tiết nhất
Hy vọng sau bài viết và video hướng dẫn trên sẽ giúp ích được cho bạn trong việc kiểm tra chuẩn máy tính UEFI hay Legacy, MBR hay GPT.
Chúc các bạn thành công !