admindownload
30/10/2020
Share
Cách chụp màn hình máy tính là một thủ thuật thường xuyên được sử dụng bởi người dùng Windows, đơn giản vì nó quá tiện dụng. Chụp màn hình máy tính có thể giúp bạn truyền thông điệp đến bạn bè và người thân ngay lập tức bằng hình ảnh mà không cần phải diễn tả bằng text. Ngoài ra, thủ thuật này còn đặc biệt tiện ích với những người chia sẻ kinh nghiệm, hướng dẫn cài đặt (như mình đây). Có rất nhiều cách chụp màn hình, ở bài viết này, khophanmem24h sẽ chia sẻ với bạn 4 cách để chụp màn hình đơn giản nhất. Cùng theo dõi nhé!
Lợi ích của chụp màn hình
- Cách chụp ảnh màn hình máy tính mang lại cho bạn rất nhiều tiện ích, đặc biệt có thể kể đến như:
- Truyền tải một thông điệp ngay lập tức mà không cần bạn phải diễn tả bằng từ ngữ
- Giúp cho người xem dễ dàng tiếp nhận
- Trực quan hóa các hướng dẫn qua máy tính
- Người tiếp nhận dễ dàng thực hiện theo
- Ảnh có độ phân giải cao nhưng kích thước khá nhẹ
- Tăng thêm tính chuyên nghiệp cho bài viết
Hướng dẫn 4+ Cách chụp màn hình máy tính
Sử dụng phím tắt PrtScn & Paint (Print Screen)
Cách đầu tiên mà mình chia sẻ ở đây cũng được coi là cách hiệu quả và đơn giản nhất. Và nó có thể được áp dụng trong tất cả các phiên bản Windows, bao gồm cả Windows 8.1 và Windows 10.

Để thực hiện, đầu tiên, bạn nhấn phím PrtScn (Print Screen) trên bàn phím. Bằng cách này, toàn bộ màn hình sẽ được chụp và lưu vào Clipboard. Ảnh chụp màn hình không được lưu dưới dạng tệp trên ổ cứng của bạn. Sau đó mở một chương trình chỉnh sửa hình ảnh như Paint và dán hình ảnh từ Clipboard. Sau đó, bạn có thể lưu nó dưới dạng tệp và thậm chí thực hiện các chỉnh sửa cơ bản.

Sau khi bạn Paste vào Paint (hoặc dùng Ctrl V) thì màn hình sẽ hiển thị trong Paint như hình dưới đây:
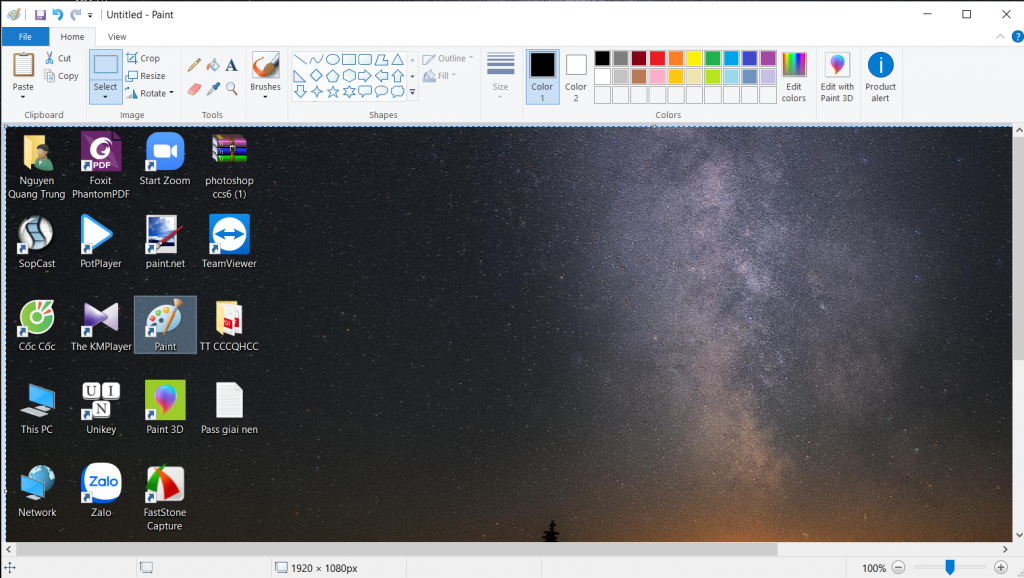
Cách chụp màn hình bằng cách sử dụng Phím tắt Windows + PrtScn trên bàn phím
Nếu bạn muốn chụp ảnh màn hình Laptop trên toàn bộ màn hình và lưu nó dưới dạng tệp trên ổ cứng máy tính mà không cần sử dụng bất kỳ công cụ nào khác, hãy nhấn Windows + PrtScn trên bàn phím của bạn. Windows 8.1 và Windows 10 sẽ lưu trữ ảnh chụp màn hình trong Thư viện ảnh, dưới tên thư mục là Screenshots (Ảnh chụp màn hình).
Bạn cũng có thể tìm thấy ảnh chụp màn hình nếu bạn sử dụng ứng dụng ảnh, bằng cách truy cập vào This PC -> sau đó chọn Screenshots như hình dưới đây:
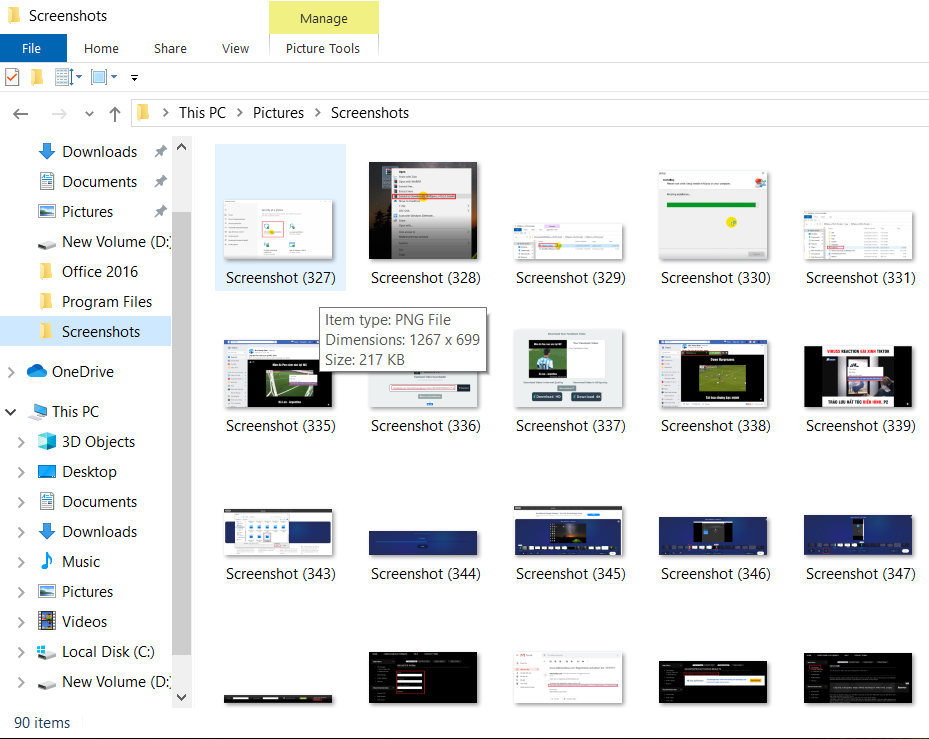
Sử dụng phím tắt Alt + PrtScn để chụp cửa sổ màn hình
Trong Windows 8.1 và Windows 10, bạn cũng có thể chụp ảnh màn hình của cửa sổ đang hoạt động.
Đầu tiên, bạn mở cửa sổ bạn muốn chụp và nhấn Alt + PrtScn trên bàn phím. Các ảnh chụp màn hình được lưu vào Clipboard. Mở Paint hoặc bất kỳ phần mềm chỉnh sửa ảnh nào khác và dán hình ảnh để bạn có thể chỉnh sửa và lưu nó vào ổ đĩa Windows của mình.

Sử dụng công cụ Snipping Tools
Snipping Tool ++ không chỉ cung cấp khả năng chụp màn hình với các chế độ chụp cơ bản mà phần mềm này còn cung cấp khả năng chỉnh sửa và tải hình ảnh của bạn lên một dịch vụ FTP hiệu quả. Bên cạnh đó, Snipping Tool cũng giúp người dùng giảm chất lượng hình ảnh được tải lên để giảm thời gian tải hình ảnh. Ngoài ra, Snipping Tool cũng hỗ trợ xóa tất cả các hình ảnh được tải lên từ Imgur chỉ bằng một cú click chuột đơn giản, đảm bảo người dùng khác không thể theo dõi những hình ảnh đó, cũng như góp phần giải phóng bộ nhỡ lưu trữ của bạn.
Đầu tiên, bạn mở Snipping Tool lên bằng cách nhấp chọn Menu Start -> nhập từ Snipping Tool vào ô tìm kiếm và nhấp vào biểu tượng trong kết quả hiện ra.
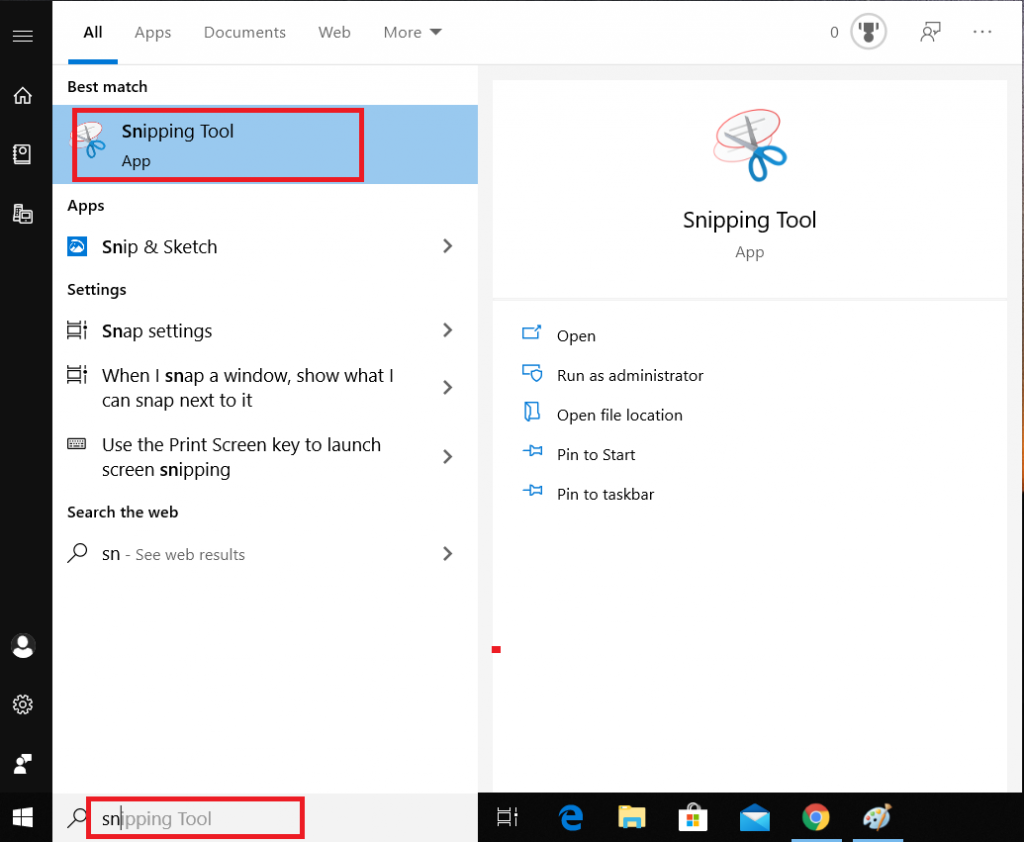
Lúc này, giao diện Snipping Tool xuất hiện, bạn chọn Mode và chọn các chế độ chụp màn hình tùy ý dưới đây:
- Free-from Snip: Chế đố vẽ một đường khép kín xung quanh hình bạn cần chụp
- Rectangular Snip: Chụp theo hình khối chữ nhập
- Windows Snip: Chọn một vùng bất kì để chụp
- Full-screen Snip: Chụp toàn bộ màn hình máy tính hiện tại

Lời kết
Trên đây là 4 Cách chụp màn hình máy tính đơn giản & hiệu quả nhất mà khophanmem24h muốn chia sẻ với bạn. Hy vọng rằng qua bài viết các bạn có thể sử dụng thủ thuật này một cách dễ dàng. Bạn đã thực hiện được chưa? Hãy để lại một bình luận cho admin biết nhé.
Chúc bạn thành công!